वायरस से संक्रमित हार्ड डिस्क या बाहरी ड्राइव से फ़ाइलें कैसे पुनर्प्राप्त करें
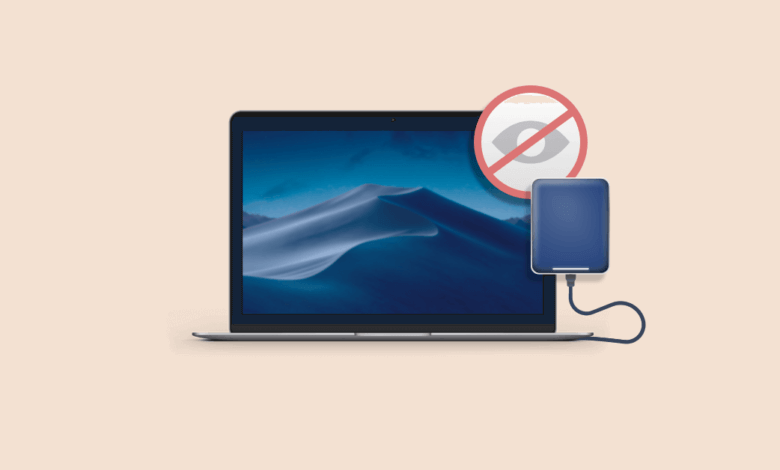
यह पोस्ट विंडोज 11/10/8/7 पर वायरस से संक्रमित फ़ाइलों या खोए हुए डेटा को पुनर्प्राप्त करने में आपकी मदद करने के दो संभावित तरीके दिखाएगी: सीएमडी कमांड या डेटा रिकवरी टूल का उपयोग करना। कंप्यूटर या हार्ड ड्राइव पर वायरस के हमले से पीड़ित हैं? ज्यादातर मामलों में, वायरस के हमले के परिणामस्वरूप हार्ड ड्राइव, मेमोरी कार्ड या अन्य बाहरी ड्राइव पर डेटा हानि हो सकती है। लेकिन कृपया घबराएं नहीं और उन्हें वापस पाना संभव है। यहां हम आपको वायरस से संक्रमित डिवाइस या हार्ड ड्राइव से डिलीट की गई फाइलों को रिकवर करने के त्वरित तरीके दिखाएंगे जो कि फॉर्मेट, अपरिचित, या मृत हैं।
विधि 1: कमांड प्रॉम्प्ट का उपयोग करके हटाई गई फ़ाइलों को कैसे पुनर्प्राप्त करें
आप बिना सॉफ़्टवेयर के फ्लैश ड्राइव, पेन ड्राइव या हार्ड डिस्क से हटाई गई फ़ाइलों को पुनर्प्राप्त कर सकते हैं। हां, सीएमडी कमांड का उपयोग करने से आपको हार्ड डिस्क या हटाने योग्य ड्राइव से खोए हुए डेटा को पुनर्प्राप्त करने का मौका मिल सकता है। लेकिन इसका मतलब यह नहीं है कि आप खोई हुई फाइलों को बिल्कुल और पूरी तरह से वापस पा लेंगे। वैसे भी, आप इसे आज़मा सकते हैं क्योंकि यह मुफ़्त और आसान है।
सूचना: उपयोगकर्ता विंडोज 11/10/8/7 पर कमांड प्रॉम्प्ट का उपयोग करके हार्ड ड्राइव, यूएसबी फ्लैश ड्राइव, या किसी अन्य बाहरी हार्ड ड्राइव, और यहां तक कि वायरस से संक्रमित डिवाइस से खोई हुई फ़ाइलों को पुनर्प्राप्त कर सकते हैं। लेकिन सीएमडी के किसी भी अनुचित उपयोग के गंभीर परिणाम हो सकते हैं और कोई भी कार्रवाई करने से पहले आपको हमेशा इस पर ध्यान देना चाहिए।
अब, सीएमडी कमांड प्रॉम्प्ट का उपयोग करके फ्लैश ड्राइव से हटाई गई फ़ाइलों को पुनर्प्राप्त करने के लिए बस चरणों का पालन करें:
चरण 1: यदि आप हटाने योग्य हार्ड ड्राइव जैसे मेमोरी कार्ड, पेन ड्राइव, या यूएसबी ड्राइव से हटाई गई फ़ाइलों को पुनर्प्राप्त करना चाहते हैं, तो आपको पहले इसे अपने कंप्यूटर में प्लग करना चाहिए और इसका पता लगाना चाहिए।
चरण 2: विन + आर कुंजी दबाएं और टाइप करें सीएमडीदर्ज करें पर क्लिक करें और आप कमांड प्रॉम्प्ट विंडो खोल सकते हैं।
चरण 3: टाइप करें च्कडस्क डी: / एफ और एंटर पर क्लिक करें। D वह हार्ड ड्राइव है जिससे आप डेटा रिकवर करना चाहते हैं, आप इसे अपने केस के अनुसार दूसरे ड्राइव अक्षर से बदल सकते हैं।

चरण 4: टाइप करें Y और जारी रखने के लिए Enter दबाएं।
चरण 5: टाइप करें D और एंटर पर क्लिक करें। फिर से, डी सिर्फ एक उदाहरण है और आप इसे अपने मामले में ड्राइव अक्षर से बदल सकते हैं।
चरण 6: टाइप करें डी:>अट्रिब -एच -आर -एस /एस /डी *.* और एंटर पर क्लिक करें। (डी को अपने मामले के अनुसार बदलें)
चरण 7: एक बार पुनर्प्राप्ति प्रक्रिया पूरी हो जाने के बाद, आप उस ड्राइव पर जा सकते हैं जहां आप डेटा खो देते हैं और आपको उस पर एक नया फ़ोल्डर दिखाई देगा। यह जांचने के लिए क्लिक करें कि क्या आपको अपनी वायरस से संक्रमित फ़ाइलें या हटाए गए डेटा मिल सकते हैं।
यदि आप वायरस से संक्रमित USB, मेमोरी कार्ड या हार्ड ड्राइव से खोए हुए डेटा को पुनर्प्राप्त करने में विफल रहते हैं, तो आपको इसके बारे में चिंता करने की आवश्यकता नहीं है और आपको दूसरा विकल्प मिलेगा। अब, भाग 2 आपको दिखाएगा कि कैसे।
विधि 2: डेटा रिकवरी सॉफ़्टवेयर का उपयोग करके हार्ड ड्राइव से हटाई गई फ़ाइलों को कैसे पुनर्प्राप्त करें
डेटा रिकवरी आपके लिए वायरस से संक्रमित कंप्यूटर या हटाने योग्य ड्राइव से फ़ाइलों को पुनर्प्राप्त करने के लिए सबसे अच्छा हार्ड ड्राइव रिकवरी सॉफ़्टवेयर और साथ ही सीएमडी वैकल्पिक फ़ाइल पुनर्प्राप्ति उपकरण है। आप अपनी खोई हुई फ़ाइलों और डेटा को अभी पुनर्प्राप्त करने के लिए निम्न चरणों का उल्लेख कर सकते हैं:
चरण 1: डेटा रिकवरी सॉफ़्टवेयर डाउनलोड और इंस्टॉल करें और इसे अपने पीसी पर चलाएं।
सूचना: कृपया उस हार्ड ड्राइव पर ऐप इंस्टॉल न करें जिससे आप डेटा पुनर्प्राप्त करना चाहते हैं। उदाहरण के लिए, यदि आप डिस्क (ई:) से डेटा पुनर्प्राप्त करना चाहते हैं, तो डिस्क पर सॉफ़्टवेयर स्थापित करना समझदारी है (सी :)। ऐसा इसलिए है क्योंकि जब आप टारगेट ड्राइव पर कोई ऐप इंस्टॉल करते हैं, तो आपका खोया हुआ डेटा संभवतः ओवरराइट हो सकता है और आप उन्हें अब वापस नहीं पाएंगे।
चरण 2: यदि आप बाहरी हार्ड ड्राइव से फ़ाइलों को पुनर्प्राप्त करना चाहते हैं, तो आपको इसे अपने कंप्यूटर में प्लग करना होगा और इसका पता लगाना होगा। फिर आपको पता चलेगा कि ऐप "रिमूवेबल ड्राइव" सूची के तहत इसका पता लगाता है।

चरण 3: छवियों, ऑडियो, वीडियो और दस्तावेज़ों जैसे डेटा प्रकारों का चयन करें जिन्हें आप पुनर्प्राप्त करना चाहते हैं। फिर उस हार्ड डिस्क ड्राइव को चुनना जारी रखें जिससे आप हटाए गए डेटा को पुनर्प्राप्त करना चाहते हैं। अपने कंप्यूटर पर त्वरित स्कैन करने के लिए "स्कैन" बटन पर क्लिक करें।

टिप्स: यदि आपको त्वरित स्कैन के बाद खोया हुआ डेटा नहीं मिल रहा है, तो आपको हमेशा इसके "डीप स्कैन" मोड का प्रयास करना चाहिए।
चरण 4: स्कैनिंग प्रक्रिया के बाद, आप डेटा का पूर्वावलोकन कर सकते हैं और जांच सकते हैं कि यह वही है जिसे आप पुनर्प्राप्त करना चाहते हैं। फ़ाइलें चुनें और खोए हुए डेटा को वापस पाने के लिए "पुनर्प्राप्त करें" बटन पर क्लिक करें!

वास्तव में, उपरोक्त दोनों विधियों को करना आसान है। यदि आप उपरोक्त युक्तियों का उपयोग करके वायरस से संक्रमित हार्ड डिस्क या हटाने योग्य ड्राइव से हटाए गए डेटा को सफलतापूर्वक पुनर्प्राप्त कर सकते हैं, तो कृपया उन्हें अपने दोस्तों के साथ साझा करें!
यह पोस्ट कितनी उपयोगी थी?
इसे रेट करने के लिए किसी उपयुक्त स्टार पर क्लिक करें!
औसत रेटिंग / 5। मत गणना:



