PowerPoint पुनर्प्राप्ति: बिना सहेजे या हटाए गए PowerPoint फ़ाइलों को कैसे पुनर्प्राप्त करें?

प्रश्न के उत्तर प्राप्त करें - मैं हटाए गए PowerPoint प्रस्तुति को कैसे पुनर्प्राप्त करूं?
कल्पना कीजिए कि आपने घंटों की कड़ी मेहनत के बाद एक PowerPoint प्रस्तुति तैयार की है और सभी आवश्यक आँकड़े, ग्राफ़, चार्ट और चित्र जोड़े हैं लेकिन इसे सहेजना भूल गए हैं। या फिर अचानक बिजली गुल हो जाए तो यह किसी के लिए भी आफत जैसा होता है। एक सेकंड के लिए सोचें - क्या होगा अगर यह आपदा आपके साथ होती है? यह निश्चित रूप से आपको परेशान करेगा, आपको निराश करेगा, और आप इसके बारे में कुछ नहीं कर सकते। इसलिए, अपने आप को ऐसे बुरे सपने से बचाने के लिए, और खुद को सुरक्षित रखने के लिए, संभावित कारणों और संभावित समाधानों के बारे में जानें।
PowerPoint प्रस्तुति को हटाने के कुछ संभावित कारण अचानक सिस्टम क्रैश, वायरस के हमले, और अनुचित PowerPoint अस्तित्व हैं।
यहाँ इस मुद्दे के बारे में अक्सर पूछे जाने वाले प्रश्न हैं:
- 2007 में सहेजी नहीं गई PowerPoint फ़ाइल को कैसे पुनर्प्राप्त करें?
- मैक पर नहीं सहेजी गई PowerPoint फ़ाइल को कैसे पुनर्प्राप्त करें?
- सहेजे नहीं गए PowerPoint 2016 को कैसे पुनर्प्राप्त करें?
- मैं हटाए गए PowerPoint प्रस्तुति को कैसे पुनर्प्राप्त करूँ?
- मैक पर बिना सहेजे गए PowerPoint 2022 को कैसे पुनर्प्राप्त करें?
- हटाए गए PowerPoint स्लाइड्स को कैसे पुनर्प्राप्त करें?
- मैं स्थायी रूप से हटाए गए PowerPoint को कैसे पुनर्प्राप्त करूँ?
लेकिन इसके बारे में चिंता करने की कोई आवश्यकता नहीं है, क्योंकि यह लेख आपको 4 व्यापक पॉवरपॉइंट पुनर्प्राप्ति विधियाँ प्रदान करेगा जो आपको मैं बिना सहेजे या हटाए गए PowerPoint प्रस्तुति को कैसे पुनर्प्राप्त करूँ?
सहेजे न गए PowerPoint प्रस्तुतियों को पुनर्प्राप्त करने के तरीके
सहेजी नहीं गई PowerPoint फ़ाइलों को पुनर्प्राप्त करने के 4 तरीके हैं:
बिना सहेजे पीपीटी प्रस्तुतियों को कैसे पुनर्प्राप्त करें
Office 2010 और PowerPoint के अन्य नवीनतम संस्करणों में, सहेजे न गए प्रस्तुतियों को पुनर्प्राप्त करने के रूप में जाना जाने वाला एक विकल्प है। इस विकल्प की मदद से, हम उन PPT को पुनर्प्राप्त कर सकते हैं जो बिना सहेजे रह गए थे। पुनर्प्राप्त करने के लिए इन सरल चरणों का पालन करें:
- MS PowerPoint खोलें, फिर क्लिक करें पट्टिका > प्रारंभिक का चयन करें और हाल का
- यहाँ आप ध्यान दें हाल के स्थान नीचे बाएँ कोने में, पर क्लिक करें सहेजे नहीं गए प्रस्तुतियों को पुनर्प्राप्त करें
- सूची में अपनी फ़ाइल खोजें; इसे खोलें और इसे अपनी पसंद के किसी अन्य स्थान पर सुरक्षित रूप से सहेजें।
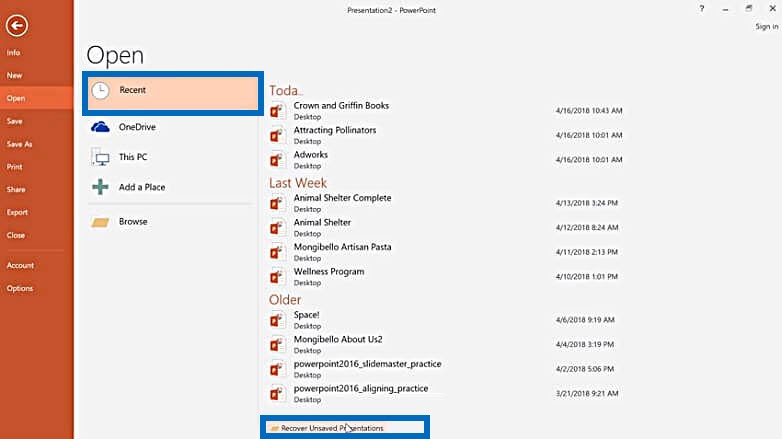
कैसे अस्थायी फ़ाइलों से PowerPoint फ़ाइलों को पुनर्प्राप्त करने के लिए
जब हम एक नई फ़ाइल खोलते हैं, तो यह उसी के लिए एक अस्थायी फ़ाइल बनाता है। आप इसे आसानी से या तो नेटवर्क ड्राइव पर पा सकते हैं जहाँ आप इसे स्टोर करते हैं या विंडोज़ अस्थायी निर्देशिका में। आम तौर पर, आपको अस्थायी अनुभाग में जो फ़ाइल मिलेगी उसमें शीर्षक के बाद कुछ अतिरिक्त अक्षर होंगे।
- क्लिक करें प्रारंभ का चयन करें और खोज।
- उस फ़ाइल का नाम टाइप करें जिसे आप वापस बुलाने में सक्षम हैं, एक्सटेंशन जोड़ें नाम.टीएमपी, और मारा Enteआर खोज करने के लिए।
- सर्च करने के बाद एक विंडो खुलेगी। उन फ़ाइलों को खोलें जो आपको लगता है कि आपके खोए हुए पीपीटी के समान आकार की हैं।
AutoRecover फ़ंक्शन का उपयोग करके PowerPoint फ़ाइलों को कैसे पुनर्प्राप्त करें
इसके अलावा, एक और तरीका है जिससे बिना सहेजे PowerPoint फ़ाइलों को पुनर्प्राप्त करने में मदद मिल सकती है - AutoRecover फ़ंक्शन। सबसे पहले, आपको यह जांचने की आवश्यकता है कि यह सक्षम किया गया है या नहीं। नीचे दिए गए सरल चरणों का पालन करें।
1 कदम. एक PowerPoint प्रस्तुति खोलें, फिर चुनें पट्टिका इसके बाद टैब सेलेक्ट करें ऑप्शंस और जाएं बचाओ।
2 कदम. सुनिश्चित करें कि आपने यह कहते हुए बॉक्स चेक किया है "प्रत्येक x मिनट में ऑटो-पुनर्प्राप्ति जानकारी सहेजें", और बॉक्स कह रहा है" अगर मैं सहेजे बिना बंद करता हूं तो अंतिम ऑटो पुनर्प्राप्त संस्करण रखें "
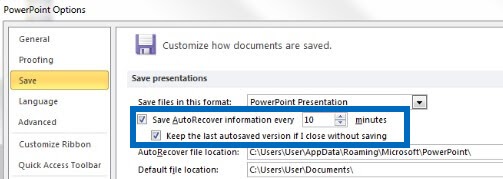
डेटा रिकवरी का उपयोग करके बिना सहेजे या हटाए गए PowerPoint प्रस्तुति को कैसे पुनर्प्राप्त करें?
यदि उपर्युक्त तकनीकें काम नहीं करती हैं, तो आपको एक बुद्धिमान उपकरण का चयन करना चाहिए। ऑनलाइन मार्केटप्लेस में बहुत सारे टूल उपलब्ध हैं। हालांकि, किसी एक को चुनना भ्रामक और चुनौतीपूर्ण है, इसलिए एक आसान और आरामदायक विकल्प खोजें। ऐसा ही एक उपकरण डेटा रिकवरी है। इस टूल से, आप विंडोज और मैक पर अपनी खोई हुई और हटाई गई PowerPoint प्रस्तुतियों को आसानी से वापस पा सकते हैं।
चरण 1. अपने कंप्यूटर पर डेटा रिकवरी डाउनलोड और इंस्टॉल करें। फिर इसे लॉन्च करें।

चरण 2. पीपीटी फ़ाइल के स्थान का चयन करें, और इसे देखने के लिए "स्कैन" बटन पर क्लिक करें।

चरण 3. स्कैन करने के बाद, आप फ़ाइलों का पूर्वावलोकन कर सकते हैं और पीपीटी फ़ाइल जिसे आप पुनर्प्राप्त करना चाहते हैं, चुन सकते हैं और उन्हें अपने कंप्यूटर पर पुनर्प्राप्त कर सकते हैं।

निष्कर्ष
अपनी फ़ाइल को खो देना बहुत निराशाजनक होता है इसलिए एक अतिरिक्त युक्ति समय के एक नियमित अंतराल पर विशेष फ़ाइल (Ctrl+S) को सहेजने का प्रयास करती है और हमेशा एक बैकअप रखती है। एक बात याद रखें “रोकथाम हमेशा इलाज से बेहतर है”, इसलिए इसे करते समय हमेशा अपने काम को बचाने की कोशिश करें। दुर्भाग्य से, यदि आप समस्याओं का सामना कर रहे हैं और कोई प्रश्न पूछना चाहते हैं "मैं हटाए गए PowerPoint प्रस्तुति को कैसे पुनर्प्राप्त करूं?" तो आप उपरोक्त तरीकों का उपयोग करके निश्चित रूप से अपनी प्रस्तुति को ठीक कर सकते हैं।
यह पोस्ट कितनी उपयोगी थी?
इसे रेट करने के लिए किसी उपयुक्त स्टार पर क्लिक करें!
औसत रेटिंग / 5। मत गणना:


