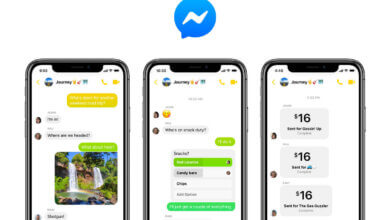iPhone बैकअप एक्सट्रैक्टर: iPhone बैकअप फ़ाइलें कैसे निकालें?

यह अक्सर पूछा जाता है कि "मुझे iPhone बैकअप एक्सट्रैक्टर की आवश्यकता क्यों है? जैसा कि आप जानते हैं, मेरे पास iTunes बैकअप फ़ाइलें हैं।" मैं इस प्रश्न का उत्तर तीन कारणों से दूंगा। सबसे पहले, व्यक्तिगत गोपनीयता की रक्षा के लिए, iTunes बैकअप एक प्रकार की SQLITEDB फ़ाइल है जो हमारे लिए अपठनीय है। दूसरे, iPhone बैकअप एक्सट्रैक्टर के बिना, आप केवल अपने iPhone में संपूर्ण सामग्री को पुनर्स्थापित कर सकते हैं, एकल फ़ोटो और संपर्कों की अनुमति नहीं है। तीसरा, आप अपने iPhone पर नए जोड़े गए डेटा को खो देंगे जब आप iTunes से पुनर्स्थापित करना चुनते हैं क्योंकि आप जो प्राप्त कर सकते हैं वह आपके द्वारा बनाया गया अंतिम iTunes बैकअप है। इसलिए आपको ऊपर बताई गई परेशानियों से बचने के लिए iTunes बैकअप फ़ाइलों को निकालने के लिए किसी तृतीय-पक्ष टूल की आवश्यकता है।
iPhone डेटा रिकवरी एक ऐसा प्रभावशाली सॉफ्टवेयर है जो आपके लिए इन अपठनीय आईट्यून्स बैकअप फाइलों को पार्स कर सकता है और यह आपको चुनिंदा रूप से खोए हुए डेटा का पूर्वावलोकन और पुनर्प्राप्त करने की अनुमति देता है। इसके अतिरिक्त, यह वर्तमान डेटा को कोई नुकसान नहीं पहुंचाता है। यह सॉफ्टवेयर आईफोन, आईपैड और आईपॉड टच बैकअप से कॉन्टैक्ट्स, कॉल हिस्ट्री, कैलेंडर इवेंट्स, नोट्स, वॉयस मेमो, एसएमएस, आईमैसेज मैसेज और यहां तक कि ऐप डेटा को आसानी से एक्सट्रेक्ट कर सकता है।
कृपया विंडोज संस्करण या मैक संस्करण परीक्षण आईफोन डेटा रिकवरी यहां डाउनलोड करें और एक परीक्षण करें।
ICloud/iTunes से iPhone बैकअप फ़ाइलें कैसे निकालें
चरण 1: iPhone डेटा रिकवरी लॉन्च करें
आईट्यून्स लॉन्च किए बिना प्रोग्राम चलाएं। कृपया अतिरिक्त विशेष ध्यान दें कि आपको किसी iPad, iPhone, या iPod को PC में प्लग नहीं करना चाहिए।
चरण 2: उस डिवाइस को हाइलाइट करें जिसे आपने कभी iTunes के साथ सिंक किया है
चुनें "iTunes बैकअप फ़ाइल से पुनर्प्राप्त करें" और एक सूची उन उपकरणों को दिखाएगी जिन्हें आपने कभी iTunes के साथ समन्वयित किया है। जिसे आप चाहते हैं उसे क्लिक करके चुनें।

नोट: iCloud बैकअप से डेटा निर्यात करना समान है। आप "चुन सकते हैं"ICloud बैकअप फ़ाइल से पुनर्प्राप्त करें" पर जाने के लिए।
चरण 3: "स्कैन प्रारंभ करें" पर क्लिक करें
क्लिक करें "स्कैन शुरू करें" आगे जाओ। प्रोग्राम आईट्यून्स बैकअप को स्वचालित रूप से निकालेगा।
चरण 4: बैकअप फ़ाइलों का पूर्वावलोकन करें
निकाली गई बैकअप फ़ाइलों को श्रेणियों में सूचीबद्ध किया जाएगा। आप बाएँ साइडबार से कोई भी श्रेणी चुन सकते हैं और संबंधित सामग्री दाएँ विंडो में दिखाई देगी। आप भी क्लिक कर सकते हैं "केवल हटाए गए आइटम प्रदर्शित करें" समय और प्रयास बचाने के लिए तालिका के शीर्ष पर।

चरण 5: बैकअप की फ़ाइलें निकालें
क्लिक करें "वसूली" आपको जो चाहिए उसे चुनने के बाद।
iPhone डेटा रिकवरी शून्य गुणवत्ता हानि के साथ अपने iDevice से अपनी जरूरत की सभी चीजें बचा सकते हैं। अब, आपने कंप्यूटर पर iPhone बैकअप से डेटा निकाला होगा। फिर से डेटा खोने से बचने के लिए, आपको कंप्यूटर पर भी बैकअप करने की सलाह दी जाती है। किसी भी अन्य बीमा की तुलना में बैकअप करने का यह हमेशा एक बेहतर तरीका है।
IOS डेटा बैकअप से iPhone बैकअप कैसे निकालें और पुनर्स्थापित करें
यदि आपने के माध्यम से बैकअप लिया है iOS डेटा बैकअप और पुनर्स्थापना इससे पहले, आप बैकअप से जो चाहते हैं उसे पुनर्स्थापित कर सकते हैं। इससे कोई फर्क नहीं पड़ता कि आपने पहले कितने बैकअप किए हैं, फिर भी आप उन्हें पुनर्स्थापित करने में सक्षम हैं।
1. "आईओएस डेटा बैकअप और पुनर्स्थापना" लॉन्च करें "बैकअप और पुनर्स्थापना" चुनें.

2. पिछले बैकअप का पूर्वावलोकन करें. कृपया देखने के लिए किसी एक बैकअप का चयन करें। यदि यह लॉक है, तो इसे अनलॉक करने के लिए पासवर्ड दर्ज करें।

3. जब बैकअप का विश्लेषण किया जाता है, तो सभी डेटा स्क्रीन पर प्रदर्शित होंगे। आपके द्वारा पुष्टि किए जाने के बाद कि आपको क्या चाहिए, "कंप्यूटर को निर्यात करें" या "डिवाइस पर पुनर्स्थापित करें" पर क्लिक करें फ़ाइलों को निकालने के लिए।

यह पोस्ट कितनी उपयोगी थी?
इसे रेट करने के लिए किसी उपयुक्त स्टार पर क्लिक करें!
औसत रेटिंग / 5। मत गणना: