बिना सहेजे या हटाए गए नोटपैड फ़ाइलों को कैसे पुनर्प्राप्त करें
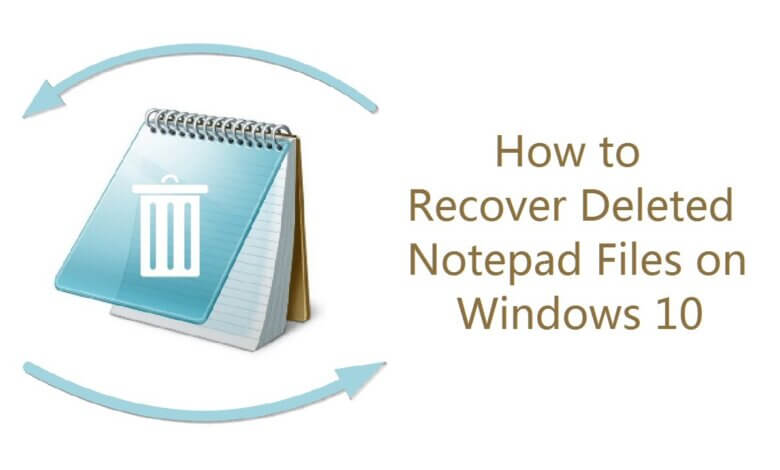
नोटपैड एक मूल पाठ-संपादन प्रोग्राम है जिसका उपयोग आप अक्सर जानकारी को नोट करने या बिना प्रारूप के पाठ को संपादित करने के लिए कर सकते हैं। इसके अलावा, नोटपैड फ़ाइल नोटपैड ++ फ़ाइल के समान है, इसलिए हम उनके साथ समान व्यवहार कर सकते हैं। एक अल्पविकसित कार्यक्रम के रूप में, नोटपैड ऑटोसेव, और फ़ाइल बैकअप जैसी उन्नत सुविधाएँ प्रदान नहीं करता है, इस प्रकार नोटपैड दस्तावेज़ आसानी से खो सकते हैं। उदाहरण के लिए:
"मैंने नोटपैड पर एक टेक्स्ट फ़ाइल को संपादित करने में घंटों बिताए। कंप्यूटर अचानक दुर्घटनाग्रस्त हो गया, लेकिन मेरी नोटपैड फ़ाइल सहेजी नहीं गई है। क्या मैं न सहेजी गई नोटपैड फ़ाइलें पुनर्प्राप्त कर सकता हूं?"
“मैंने गलती से रीसायकल बिन से कुछ .txt नोटपैड फ़ाइलें हटा दी हैं। क्या मैं हटाई गई टेक्स्ट फ़ाइलों को पुनर्प्राप्त कर सकता हूं?"
यदि आपको इसी तरह की समस्या हो रही है: क्रैश के बाद नोटपैड फाइलें बंद हो जाती हैं और सहेजे नहीं जाते हैं, कॉपी-एंड-पेस्ट के दौरान नोटपैड की सामग्री खो जाती है, .txt फाइलें गलती से हटा दी जाती हैं, आदि, यह पोस्ट आपको दिखाने जा रही है कि कैसे पुनर्प्राप्त किया जाए विंडोज 7/8/10/11 पर बिना सहेजे या हटाए गए नोटपैड फाइलें।
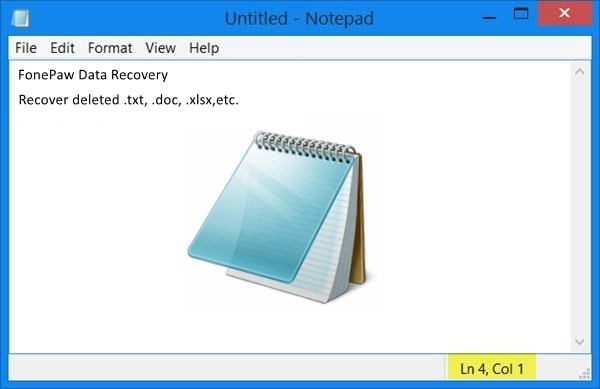
बिना सहेजे नोटपैड फ़ाइलों को कैसे पुनर्प्राप्त करें
नोटपैड फ़ाइल को पुनर्प्राप्त करना लगभग असंभव है जो सहेजा नहीं गया है क्योंकि फ़ाइल आपके कंप्यूटर की डिस्क पर लिखी नहीं गई है और इससे पुनर्प्राप्त करने के लिए कुछ भी नहीं है। लेकिन चूंकि नोटपैड फ़ाइल की सामग्री को अस्थायी रूप से कंप्यूटर मेमोरी में सहेजा गया है, फिर भी थोड़ी उम्मीद है कि आप सहेजे गए नोटपैड दस्तावेज़ों को पुनर्प्राप्त कर सकते हैं अस्थाई फ़ाइलें.
चरण 1। प्रारंभ> खोज पर क्लिक करें। सर्च बार में, टाइप करें: %एप्लिकेशन आंकड़ा% और एंटर दबाएं। इससे ऐपडाटा फोल्डर खुल जाएगा।
चरण 2. चयन करें घूम पथ पर जाने के लिए: सी:उपयोगकर्ताUSERNAMEAppDataRoaming. इस फोल्डर में, नोटपैड फाइलों को खोजें और देखें कि क्या आपकी खोई हुई नोटपैड फाइलें मिल सकती हैं।
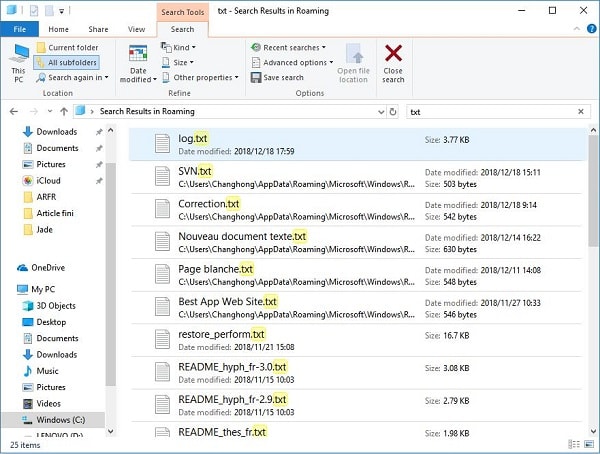
नोट: जब आपकी नोटपैड फ़ाइलें खो जाती हैं और सहेजी नहीं जाती हैं, उन्हें बंद न करें और अपने कंप्यूटर को पुनरारंभ करें. पीसी के रीबूट होने के बाद, बिना सहेजी गई नोटपैड फाइलें स्थायी रूप से खो जाएंगी, इसलिए आप विंडोज 10 पर बिना सहेजे नोटपैड रिकवरी पर नहीं जाएंगे।
नोटपैड की हटाई गई टेक्स्ट फ़ाइलों को कैसे पुनर्प्राप्त करें
यदि नोटपैड फ़ाइलें हटा दी जाती हैं, तो आप दस्तावेज़ पुनर्प्राप्ति प्रोग्राम का उपयोग कर सकते हैं: डेटा रिकवरी अपने विंडोज पीसी से हटाई गई टेक्स्ट फाइलों को वापस पाने के लिए। वास्तव में, हटाए गए नोटपैड फ़ाइलों को पुनर्प्राप्त करना बिना सहेजे या दुर्घटनाग्रस्त फ़ाइलों को पुनर्प्राप्त करना आसान है क्योंकि हटाए गए नोटपैड दस्तावेज़ सहेजे गए हैं, और शायद अभी भी हार्ड ड्राइव पर सहेजे गए हैं। रीसायकल बिन से हटाए जाने के बाद भी, पाठ फ़ाइलें डिस्क से तुरंत मिटाई नहीं जाती हैं. डेटा रिकवरी का उपयोग करके, हटाए गए पाठ फ़ाइलों को जल्दी से पुनर्प्राप्त किया जा सकता है।
सिर ऊपर
नोटपैड दस्तावेज़ को हटाने के बाद, अपने कंप्यूटर का उपयोग फ़ाइल बनाने, फ़ाइलों को संपादित करने या चीजों को डाउनलोड करने के लिए न करने का प्रयास करें, जो डिस्क में नया डेटा लिखेगा और हटाए गए दस्तावेज़ को अधिलेखित कर सकता है। एक बार फाइल ओवरराइट हो जाने के बाद, कोई भी डेटा रिकवरी प्रोग्राम इसे रिकवर नहीं कर सकता है।
चरण 1। विंडोज पीसी पर डेटा रिकवरी स्थापित करें। कार्यक्रम मैक संस्करण में भी पेश किया जाता है।
चरण 2. प्रोग्राम लॉन्च करें, क्लिक करें दस्तावेज़ और अपने कंप्यूटर की डिस्क का चयन करें।

चरण 3 क्लिक करें स्कैन. प्रोग्राम आपके सभी दस्तावेजों के लिए आपकी डिस्क को स्कैन करना शुरू कर देगा। उसके बाद, क्लिक करें TXT फ़ाइल नाम और बनाई गई तिथि के अनुसार हटाए गए नोटपैड फ़ाइलों को खोजने के लिए फ़ोल्डर। यदि हटाई गई नोटपैड फ़ाइलें पहली बार स्कैन करने के बाद दिखाई नहीं देती हैं, तो डीप स्कैन पर क्लिक करें।

चरण 4। एक बार जब आपको हटाए गए नोटपैड की आवश्यकता हो, तो क्लिक करें की वसूली.

नोटपैड फ़ाइलों को पुनर्प्राप्त करने के अलावा, डेटा पुनर्प्राप्ति हटाए गए Word दस्तावेज़, एक्सेल फ़ाइलें, प्रस्तुतियाँ, फ़ोटो (.png, .psd, .jpg, आदि), और भी बहुत कुछ पुनर्प्राप्त कर सकती है।
लपेटें
चूंकि नोटपैड किसी फ़ाइल को ऑटोसेव या बैक अप नहीं कर सकता है, इसलिए टेक्स्ट संपादित करने के लिए नोटपैड का उपयोग करते समय हमें अधिक सावधान रहना चाहिए और संपादन के दौरान समय-समय पर सहेजें पर क्लिक करना चाहिए। साथ ही, नोटपैड को अधिक उन्नत संपादक, जैसे नोटपैड ++, या एडिटपैड के साथ बदलना एक अच्छा विचार है।
यह पोस्ट कितनी उपयोगी थी?
इसे रेट करने के लिए किसी उपयुक्त स्टार पर क्लिक करें!
औसत रेटिंग / 5। मत गणना:



