मैक फ़ाइलें पुनर्प्राप्ति: मैक पर हटाई गई फ़ाइलों को कैसे पुनर्प्राप्त करें

मैक पर फ़ाइलों को हटाना आसान है, लेकिन मैक से हटाई गई फ़ाइलों को पुनर्प्राप्त करना, विशेष रूप से ट्रैश खाली करने के बाद स्थायी रूप से हटाई गई फ़ाइलों को पुनर्प्राप्त करना मुश्किल है - हालांकि यह असंभव नहीं है। यह लेख मैकबुक, आईमैक, मैक मिनी पर सॉफ्टवेयर के साथ या बिना हाल ही में या स्थायी रूप से हटाई गई फ़ाइलों को पुनर्प्राप्त करने के 4 तरीके दिखाने जा रहा है। तुम कर सकते हो:
- खाली ट्रैश से हटाई गई फ़ाइलें पुनर्प्राप्त करें;
- कमांड-शिफ्ट-डिलीट या कमांड-शिफ्ट-ऑप्शन-डिलीट द्वारा हटाई गई फाइलों को पुनः प्राप्त करें;
- फाइंडर में फ़ाइल मेनू से "तुरंत हटाएं" विकल्प के माध्यम से हटाए गए हटाए गए फ़ाइलों या फ़ोल्डरों को पुनर्स्थापित करें।
अधिक जानकारी के लिए पढ़ें।
मैक पर ट्रैश से फ़ाइलें कैसे पुनर्प्राप्त करें
Macintosh कंप्यूटर में हटाई गई फ़ाइलों को रखने के लिए एक ट्रैश होता है। अगर तुम हाल ही में एक फ़ाइल हटाई गई Mac पर, आपको सबसे पहले हटाई गई फ़ाइल के लिए ट्रैश खोजना चाहिए।
चरण 1: मैक पर, खोलें कचरा पेटी डॉक से।
चरण 2: फिर हटाई गई फ़ाइलों को आकार, प्रकार, जोड़ी गई तिथि आदि के आधार पर देखें। या खोज बार में एक कीवर्ड टाइप करके हटाई गई फ़ाइलों को ढूंढें जिनकी आपको आवश्यकता है।
चरण 3: चुनें और हटाई गई फ़ाइलें खींचें अपनी पसंद की किसी भी जगह पर। फ़ाइलें आपके मैक पर पुनर्स्थापित हो जाएंगी।
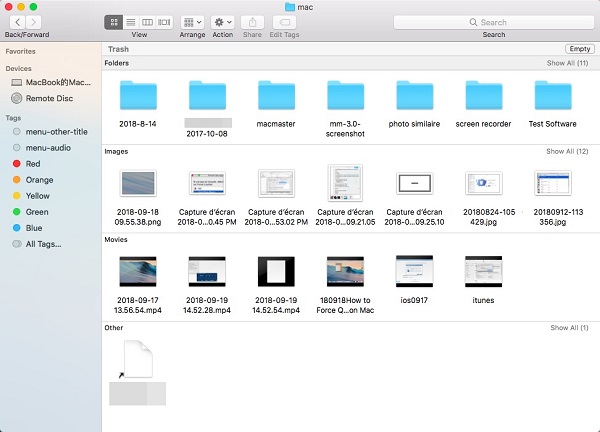
मैक पर खाली कचरा कैसे पुनर्प्राप्त करें
यदि आपने ट्रैश को खाली कर दिया है या ट्रैश को बायपास कर दिया है और कीबोर्ड शॉर्टकट (कमांड-शिफ्ट-डिलीट या कमांड-शिफ्ट-ऑप्शन-डिलीट) के माध्यम से स्थायी रूप से हटाई गई फ़ाइलें हैं, तो आप मिटाई गई फ़ाइलों को ट्रैश पर नहीं ढूंढ सकते हैं और न ही खाली ट्रैश को आसानी से पूर्ववत कर सकते हैं।
मैक पर फ़ाइलों को हटाना रद्द करने के लिए, आपको डाउनलोड करना चाहिए डेटा रिकवरी, जो मैक कंप्यूटर, बाहरी हार्ड ड्राइव, एसडी कार्ड, मैक पर यूएसबी ड्राइव से हटाई गई फ़ाइलों को पुनर्प्राप्त कर सकता है। हटाए गए तस्वीरें, वीडियो, दस्तावेजों (शब्द, एक्सेल, पीडीएफ, पीपीटी और अधिक), ऑडियो, ईमेल, ब्राउज़िंग इतिहास इस मैक फाइल रिकवरी सॉफ्टवेयर के साथ पुनर्प्राप्त करने योग्य हैं।
यह iMac, MacBook, Mac मिनी के साथ काम करता है जो macOS Ventura, Monterey, Big Sur, Catalina, Mojave 10.14, macOS High Sierra 10.13, macOS Sierra 10.12, Mac OS X El Capitan 10.11/Yosemite 10.10/Mavericks 10.9/Mountain Lion 10.8/ से चल रहा है। लायन 10.7, NTFS, HFS+, FAT, आदि फाइल सिस्टम के लिए फाइल रिकवरी का समर्थन करता है।
मैक डेटा रिकवरी (निःशुल्क परीक्षण) डाउनलोड करें।
नुस्ख़ा : यदि आप फ़ाइलें मिटाने के बाद भी Mac का उपयोग जारी रखते हैं, तो इस बात की संभावना है कि हटाई गई फ़ाइलें नई फ़ाइलों से आच्छादित हों और डेटा पुनर्प्राप्ति द्वारा पुनर्प्राप्त नहीं की जा सकतीं। तो मैक पर हटाई गई फ़ाइलों को पुनर्प्राप्त करने की संभावना बढ़ाने के लिए, अन्य एप्लिकेशन न चलाएं डेटा रिकवरी एप्लिकेशन को छोड़कर।
चरण 1: मैक डेटा रिकवरी चलाएँ।
नोट: यदि आपको मैक कंप्यूटर से हटाई गई फ़ाइलों को पुनर्प्राप्त करने की आवश्यकता है और एक संदेश देखें जैसे "स्टार्टअप डिस्क 'आपके मैक पर सिस्टम इंटीग्रिटी प्रोटेक्शन' द्वारा सुरक्षित है। कृपया डेटा पुनर्प्राप्ति के लिए इसे पूरी तरह अक्षम करें”, सॉफ़्टवेयर का उपयोग करने से पहले आपको अपने मैक पर सिस्टम इंटीग्रिटी प्रोटेक्शन को अक्षम करना होगा। चूंकि हटाए गए डेटा सिस्टम इंटीग्रिटी प्रोटेक्शन द्वारा संरक्षित सिस्टम फाइलों में सहेजे जाते हैं, सिस्टम इंटीग्रिटी प्रोटेक्शन चालू होने पर मैक डेटा रिकवरी हटाई गई फाइलों को नहीं ढूंढ सकता है।
चरण 2: उन फ़ोटो, वीडियो, दस्तावेज़ों या अन्य प्रकार की फ़ाइलों पर टिक करें जिन्हें आप Mac से पुनर्प्राप्त करना चाहते हैं। फिर ड्राइव का चयन करें जिसमें डिलीट की गई फाइलें होती थीं।

युक्ति: यदि आपको Mac पर SD कार्ड, USB ड्राइव आदि से हटाई गई फ़ाइलें पुनर्प्राप्त करने की आवश्यकता है, तो संग्रहण डिवाइस को Mac से कनेक्ट करें और इसे हटाने योग्य ड्राइव में चुनें।
चरण 3: अपने मैक पर हटाई गई फ़ाइलों को खोजने के लिए एप्लिकेशन के लिए स्कैन पर क्लिक करें। एप्लिकेशन फ़ाइल पुनर्प्राप्ति के दो तरीके प्रदान करता है: त्वरित स्कैन और डीप स्कैन। त्वरित स्कैन हाल ही में हटाई गई फ़ाइलों को पुनर्प्राप्त कर सकते हैं गहरा अवलोकन करना Mac पर सभी हटाई गई फ़ाइलों का पता लगा सकते हैं। इसलिए डीप स्कैन में आपकी हार्ड ड्राइव के स्टोरेज साइज के आधार पर, कई घंटों से लेकर एक दिन तक का काफी लंबा समय लगेगा।

चरण 4: स्कैनिंग के दौरान, आप पाई गई फ़ाइलों को प्रकार या पथ के अनुसार देख सकते हैं। एक बार जब आप उन हटाई गई फ़ाइलों को देख लेते हैं जिनकी आपको आवश्यकता होती है, तो डीप स्कैन को रोकें, फ़ाइलों का चयन करें और पुनर्प्राप्त करें क्लिक करें उन्हें अपने मैक पर वापस लाने के लिए।

मैक पर सॉफ्टवेयर के बिना हटाई गई फ़ाइलों को कैसे पुनर्प्राप्त करें
आप मैक पर हटाए गए फ़ाइलों को सॉफ़्टवेयर के बिना भी पुनर्प्राप्त कर सकते हैं, केवल तभी जब आपने हटाई गई फ़ाइलों को बाहरी हार्ड ड्राइव पर बैक अप लिया हो टाइम मशीन. Time Machine से हटाई गई फ़ाइलों को पुनर्स्थापित करने के लिए, नीचे दिए गए चरणों का पालन करें।
चरण 1: अपने मैक पर टाइम मशीन लॉन्च करें। आप इसे के माध्यम से एक्सेस कर सकते हैं सिस्टम प्राथमिकता > टाइम मशीन या स्पॉटलाइट सर्च का उपयोग करना।
चरण 2: बैकअप से हटाई गई फ़ाइलें ढूंढें जो फ़ाइलों को हटाए जाने से पहले बनाई गई हैं।
चरण 3: फ़ाइलों का चयन करें और पुनर्स्थापना पर क्लिक करें.

टाइम मशीन विधि केवल तभी काम करती है जब आपने फ़ाइलों को हटाने से पहले टाइम मशीन बैकअप सेट किया हो। यदि नहीं, तो हटाए गए फ़ाइलों को पुनर्प्राप्त करने का आपका सबसे अच्छा मौका मैक डेटा रिकवरी सॉफ़्टवेयर का उपयोग करना है।
मैक से टर्मिनल के माध्यम से हटाए गए फ़ाइलों को कैसे पुनर्प्राप्त करें
टर्मिनल एक ऐसा एप्लिकेशन है जो उपयोगकर्ताओं को यूनिक्स कमांड लाइन के साथ मैक पर विभिन्न कार्यों को पूरा करने में सक्षम बनाता है। कुछ उपयोगकर्ता आश्चर्य करते हैं कि क्या कोई कमांड लाइन है जो टर्मिनल के माध्यम से हटाई गई मैक फ़ाइलों को पुनर्प्राप्त कर सकती है। हां, हटाई गई फ़ाइलों को पुनर्प्राप्त करने के लिए एक कमांड लाइन है, लेकिन केवल ट्रैश से। इसलिए यदि हटाई गई फ़ाइलों को ट्रैश से खाली कर दिया जाता है, तो खाली किए गए ट्रैश को पुनर्प्राप्त करने के लिए कोई कमांड लाइन नहीं है।
टर्मिनल के माध्यम से हटाई गई फ़ाइलों को पुनर्स्थापित करने के लिए, इन चरणों का पालन करें।
चरण 1: टर्मिनल खोलें। आपको कमांड-लाइन इंटरफ़ेस दिखाई देगा।
चरण 2: टाइप करें सीडी। कचरा. एंटर दबाएं.
चरण 3: टाइप करें एमवी xxx ../. xxx भाग को हटाई गई फ़ाइल के नाम से बदलें। एंटर दबाएं।
चरण 4: खोजक खोलें और खोज बार में, हटाई गई फ़ाइल का नाम दर्ज करें और एंटर दबाएं। हटाई गई फ़ाइल दिखाई देगी।
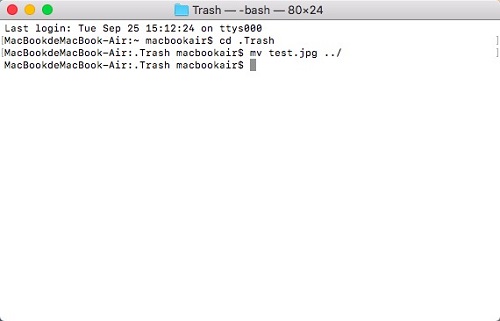
निष्कर्ष
जब आपको पता चलता है कि आपने उन फ़ाइलों को हटा दिया है जिनकी आपको वास्तव में आवश्यकता है, तो आपको पहले यह देखने के लिए ट्रैश की जाँच करनी चाहिए कि क्या फ़ाइलें पुनर्स्थापित करने योग्य हैं। यदि फ़ाइलें ट्रैश से हटा दी गई हैं, तो Time Machine बैकअप से फ़ाइलें पुनर्स्थापित करें यदि आपके पास एक है। यदि नहीं, तो आपके द्वारा हटाई गई फ़ाइलों को वापस पाने का एकमात्र मौका मैक फ़ाइलें पुनर्प्राप्ति सॉफ़्टवेयर - डेटा पुनर्प्राप्ति का उपयोग करना है। यह सुनिश्चित करने के लिए कि हटाई गई फ़ाइलें नई फ़ाइलों द्वारा अधिलेखित नहीं होंगी, नई फ़ाइलें बनाने या डाउनलोड करने के लिए Mac का उपयोग न करें (यदि संभव हो तो हटाई गई फ़ाइलों को खोजने के लिए केवल Mac पर डेटा पुनर्प्राप्ति चलाएँ)।
यह पोस्ट कितनी उपयोगी थी?
इसे रेट करने के लिए किसी उपयुक्त स्टार पर क्लिक करें!
औसत रेटिंग / 5। मत गणना:



