IPhone पर iMessage के बजाय टेक्स्ट संदेश कैसे भेजें

एक आईफोन के रूप में उपयोगकर्ता, जब आप अपने मित्रों के iPhones पर पाठ संदेश भेजने का प्रयास करते हैं, तो संदेश iMessage में भेजे जाएंगे ऐप्पल के सर्वर के माध्यम से संदेशों के बजाय प्रारूप। यह कुछ हद तक असुविधाजनक हो सकता है जब Apple के सर्वर में बग के परिणामस्वरूप संदेशों में देरी होती है। और परिणामस्वरूप, प्राप्तकर्ता अपेक्षित समय पर टेक्स्ट संदेशों को नहीं देख पाएगा।
कभी-कभी, आप iPhone पर iMessage के बजाय पाठ संदेश भेजना पसंद करेंगे। चिंता न करें, इसके लिए हमें आपको कई टिप्स दिखाने होंगे। आइए पढ़ते रहें।
आईफोन के इनबिल्ट फीचर के जरिए टेक्स्ट मैसेज को iMessages के रूप में भेजें

![]() आईओएस सिस्टम उपयोगकर्ताओं को भेजे गए टैब को हिट करने से पहले iMessage1s को टेक्स्ट संदेशों में बदलने का मौका देता है। यदि प्राप्तकर्ता को आपका iMessage प्राप्त नहीं होता है, तो आप इसे एक टेक्स्ट संदेश में बदलने और इसे फिर से भेजने का विकल्प चुन सकते हैं।
आईओएस सिस्टम उपयोगकर्ताओं को भेजे गए टैब को हिट करने से पहले iMessage1s को टेक्स्ट संदेशों में बदलने का मौका देता है। यदि प्राप्तकर्ता को आपका iMessage प्राप्त नहीं होता है, तो आप इसे एक टेक्स्ट संदेश में बदलने और इसे फिर से भेजने का विकल्प चुन सकते हैं।
चरण 1. अपने iPhone पर संदेश ऐप खोलें और ऊपरी दाएं कोने में नए संदेश आइकन पर क्लिक करें।
चरण 2. नए iMessage की सामग्री में टाइप करें और इसे सामान्य रूप से भेजें।
चरण 3. आपके द्वारा अभी भेजे गए iMessages को दबाकर रखें और डायलॉग बॉक्स 3 विकल्प प्रदर्शित करने वाला पॉप अप होगा।
चरण 4। इसे टेक्स्ट संदेश में बदलने के लिए 'पाठ संदेश के रूप में भेजें' पर क्लिक करें। इस संदेश का रंग जल्द ही हरा हो जाएगा।
अपने iPhone पर iMessage को अक्षम करें
आप किसी भी समय iPhone सेटिंग्स से iMessage को बंद कर सकते हैं ताकि iPhone को पाठ संदेश के रूप में iMessage भेजने के लिए बाध्य किया जा सके।
चरण 1. डिवाइस की होम स्क्रीन पर, सेटिंग ऐप चलाएँ।
स्टेप 2. इस ऐप का सेटिंग इंटरफेस खोलने के लिए 'मैसेज' ऑप्शन पर क्लिक करें।
चरण 3. इस सुविधा को बंद करने के लिए 'iMessage' के बगल में स्थित स्विच को टॉगल करें। उसके बाद, iMessage को एक टेक्स्ट संदेश के प्रारूप में भेजा जाएगा।

वाई-फाई और सेलुलर डेटा अक्षम करें
वाईफ़ाई और सेलुलर डेटा को बंद करने के बाद, iPhone स्वचालित रूप से iMessages के बजाय पाठ संदेश भेजेगा।
- IPhone सेटिंग्स से वाईफाई के सेक्शन में जाएं।
- वाईफाई के स्विच को टॉगल करें।
- फिर सेल्युलर डेटा को टॉगल करने के लिए iPhone की सेटिंग में जाएं।
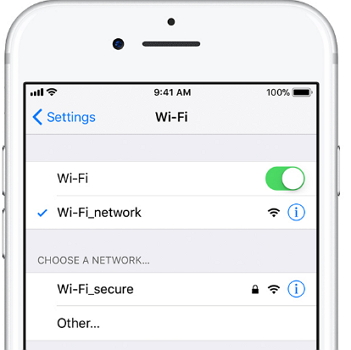
बोनस टिप: खोए हुए iPhone संदेश/iMessages को पुनर्प्राप्त करें
जब आप टेक्स्ट संदेश या iMessages भेजने या प्राप्त करने के लिए अपने iPhone का उपयोग करते हैं, तो आपके iPhone में कुछ बग होने पर iPhone पर संग्रहीत संदेश खो सकते हैं। इसलिए यहां iPhone डेटा रिकवरी बताई गई है। सिद्धांत रूप में, खोए हुए पाठ संदेशों को पुनः प्राप्त करना कठिन है। हालाँकि, यह जूते की एक और जोड़ी का उपयोग करके है iPhone डेटा रिकवरी.
- इसमें छवियों, वीडियो आदि जैसे संदेशों में हटाए गए पाठ्य सामग्री और अन्य अनुलग्नकों को पुनर्प्राप्त करने की क्षमता है।
- पुनर्प्राप्ति प्रक्रिया से पहले अपने खोए हुए संदेशों का पूर्वावलोकन करें ताकि आप सभी डेटा को पुनर्प्राप्त करने के बजाय अपनी पसंद का चयनित डेटा चुन सकें और पुनर्प्राप्त कर सकें।
- iPhone, iPad और iPod touch के सभी मॉडलों से डेटा पुनर्प्राप्त करें।
अब, अपने हटाए गए टेक्स्ट संदेशों या iMessages को नीचे दिए चरणों के साथ कंप्यूटर पर आसानी से पुनर्प्राप्त करें:
चरण 1. डाउनलोड iPhone डेटा रिकवरी आधिकारिक साइट से और इस सॉफ़्टवेयर को कंप्यूटर पर स्थापित करें।

चरण 2. 'पुनर्प्राप्त करें' अनुभाग और 'iOS डिवाइस से iPhone पुनर्प्राप्त करें' पर क्लिक करें।

चरण 3. अपने डिवाइस को कंप्यूटर से कनेक्ट करने के बाद, आपको फाइल चयन विंडो से संदेश चुनने के लिए कहा जाएगा।

चरण 4। जब विश्लेषण प्रक्रिया समाप्त हो जाती है, तो पाठ संदेशों के बारे में सभी जानकारी सूचीबद्ध होगी। उसी इंटरफ़ेस से टेक्स्ट संदेश या iMessage की जाँच करें और 'रिकवर' पर क्लिक करें।

यह पोस्ट कितनी उपयोगी थी?
इसे रेट करने के लिए किसी उपयुक्त स्टार पर क्लिक करें!
औसत रेटिंग / 5। मत गणना:



