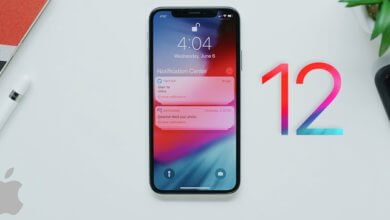AirPods को ठीक करने से समस्या नहीं जुड़ेगी (11 कदम)

कभी-कभी AirPods Apple डिवाइस से कनेक्ट नहीं होते हैं और यह हैंग होने की समस्या का अनुभव करता है। समस्या कभी-कभी हार्डवेयर या सॉफ़्टवेयर समस्याओं के गलत कॉन्फ़िगरेशन से संबंधित हो सकती है। अपने Airpods को ठीक से काम करने के लिए, आपको ठीक से कॉन्फ़िगर करने के लिए सब कुछ चाहिए।
यहां आज हम उन सभी संभावित समस्याओं को जानने की कोशिश करेंगे जो आपके AirPods को काम नहीं कर सकती हैं। इसके अलावा, हम आपके AirPods को फिर से काम करने की स्थिति में बनाने के लिए प्रत्येक मुद्दे के संभावित समाधान के लिए भी काम करेंगे।
AirPods को ठीक करने से घर पर 11 चरणों में समस्या कनेक्ट नहीं होगी
क्या मुझे AirPods वारंटी का दावा करना चाहिए या प्रतिस्थापन खरीदना चाहिए?
इस बिंदु पर, कोई यह नहीं कह सकता कि आपको वारंटी दावे या प्रतिस्थापन की आवश्यकता है। हालांकि, एक सफल निदान और समस्या निवारण के बाद आप वास्तविक समस्या और सभी संभावित समाधान पा सकते हैं।
क्योंकि, इस बिंदु पर, यदि आपको AirPods के लिए प्रतिस्थापन मिलता है, तो इसका मतलब यह नहीं है कि आप अपनी समस्या का समाधान कर लेंगे। आपकी नई जोड़ी को भी यही समस्या हो सकती है क्योंकि समस्या कुछ और है। जब आप इस गाइड का पालन करेंगे, तो आपकी समस्या का समाधान हो जाएगा।
AirPods कनेक्ट नहीं होंगे? - iPhone के साथ AirPods को कॉन्फ़िगर करने का प्रयास करें
1. अपने iPhone को पुनरारंभ करें
पहले चरण में, अपने iPhone या लिंक किए गए Apple डिवाइस को पुनरारंभ करने का प्रयास करें। यह कुछ सामान्य समस्याओं को ठीक कर सकता है और आपके AirPods को फिर से काम करने में मदद कर सकता है। ऐसा इसलिए है क्योंकि पुनरारंभ सभी पृष्ठभूमि प्रक्रिया को बंद कर देगा और सभी सेवाओं और ड्राइवरों को पुनरारंभ करेगा।
आप पावर बटन का उपयोग करके अपने iPhone या अन्य Apple उपकरणों को बंद या पुनरारंभ कर सकते हैं। अपने डिवाइस को पुनरारंभ करने के लिए सेवा मेनू देखने तक बटन को दबाकर रखें।
2. ब्लूटूथ सक्षम करें और इसे दृश्यमान बनाएं
- यदि ब्लूटूथ पहले से काम कर रहा है तो उसे बंद कर दें। कुछ मिनट प्रतीक्षा करें और इसे वापस चालू करें। आप पथ का उपयोग कर सकते हैं सेटिंग्स>>ब्लूटूथ टॉगल बटन के साथ चालू करने के लिए।

- आप नियंत्रण कक्ष खोलने के लिए स्क्रीन के नीचे से ऊपर की ओर स्वाइप भी कर सकते हैं और इसके आइकन पर टैप करके ब्लूटूथ को सक्षम कर सकते हैं।
- सुनिश्चित करें कि आपका ब्लूटूथ अन्य उपकरणों द्वारा दिखाई दे रहा है और फिर अपने एयरपॉड्स के लिए स्कैन करें, उम्मीद है कि अब आप इससे जुड़ पाएंगे। अगर अभी तक आपकी समस्या का समाधान नहीं हुआ है तो आगे बढ़ें।
3. अपना आईफोन सॉफ्टवेयर अपडेट करें
कभी-कभी समस्या आपके OS के साथ होती है, नवीनतम अपडेट के लिए अपने Apple डिवाइस को स्कैन करें। यदि आपको अपने डिवाइस के लिए कोई नवीनतम iOS, iPadOS, macOS, tvOS मिला है तो उसे नवीनतम संस्करण में अपडेट करें।
- शुरू करें "सेटिंग्स ऐप" और फिर की ओर बढ़ें सामान्य>>सॉफ़्टवेयर अपडेट>>अभी स्थापित करें. फिर अपना स्वामित्व सत्यापित करने के लिए अपना पासवर्ड प्रदान करें।
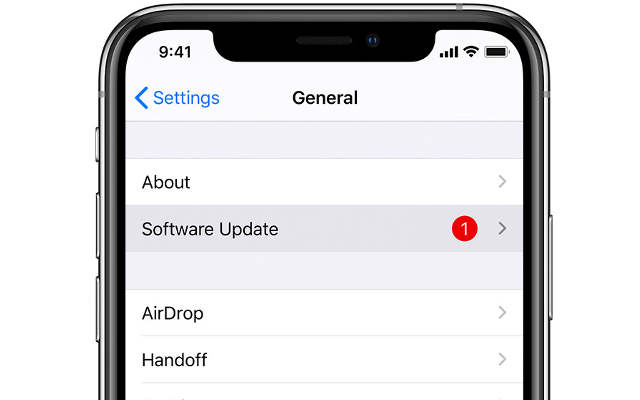
आपको अपडेट करना चाहिए क्योंकि नवीनतम संस्करण में हमेशा कुछ बग फिक्स होते हैं, और यह आपकी समस्या का समाधान कर सकता है। यदि आपको मैकबुक हेडफ़ोन में कोई समस्या हो रही है, तो उसके लिए हमारे पास एक अलग गाइड है, यदि समस्या ठीक नहीं हुई तो आप AirPods के लिए नीचे जारी रख सकते हैं।
4. Apple डिवाइस के साथ AirPods को कॉन्फ़िगर करना
- Airpods को ब्लूटूथ के माध्यम से स्वचालित रूप से कनेक्ट करने के लिए डिज़ाइन किया गया है, जब आप केस खोलते हैं तो यह आपके डिवाइस के साथ आसानी से सिंक हो जाएगा।
- अपने AirPods को कनेक्ट करने के लिए, बस अपने डिवाइस की होम स्क्रीन पर जाएँ और AirPods केस खोलें और इसे अपने डिवाइस के करीब लाएं।
- अब, कुछ सेकंड प्रतीक्षा करें, जब तक कि आप अपने Apple डिवाइस पर एनिमेशन नहीं देख लेते। अब “पर टैप करेंजुडिये” और “Done” पर टैप करके लेनदेन की पुष्टि करें।
5. सुनिश्चित करें कि आप रेंज में AirPods का उपयोग कर रहे हैं
- Airpods आपके लिंक किए गए Apple डिवाइस के ब्लूटूथ रेंज में होने चाहिए। क्योंकि इसमें ब्लूटूथ कनेक्शन पर ऑडियो डेटा ट्रांसफर करना होता है।
- आम तौर पर, कनेक्शन सीमा कुछ फीट होती है। एक बार जब आप दूर जाना शुरू करते हैं, तो पहले आवाज की गुणवत्ता कम हो जाती है और उसके बाद, आप पूरी तरह से डिस्कनेक्ट हो जाएंगे।
6. अपने AirPods चार्जिंग की जाँच करें
अगर आपके AirPods में चार्ज नहीं है तो यह काम नहीं कर पाएगा। इसलिए, इसे फिर से काम करने के लिए, आपको अपने AirPods को रिचार्ज करना होगा। उसके लिए, आप या तो इसे वापस केस में रख सकते हैं और स्टेटस लाइट की मदद से जांच सकते हैं कि उनके पास पर्याप्त चार्जिंग है या नहीं। (एक बार चार्ज करने पर स्टेटस लाइट हरी हो जाएगी)।

यदि आपके AirPods केस में पर्याप्त चार्ज नहीं है, तो आपको इसे चार्जर से कनेक्ट करने और पूर्ण चार्ज होने तक कुछ घंटे प्रतीक्षा करने की आवश्यकता हो सकती है।
7. ब्लूटूथ पेयरिंग मोड सक्षम करें
अपने AirPods पर ब्लूटूथ पेयरिंग मोड को सक्षम करने का प्रयास करें। यदि आपका Apple डिवाइस iCloud से लिंक नहीं है तो AirPods आपके डिवाइस से कनेक्ट नहीं होंगे। कनेक्शन कॉन्फ़िगर करने के लिए आपको ब्लूटूथ पेयरिंग मोड को सक्षम करना होगा।
अपने AirPods को चार्जिंग केस में रखें और ढक्कन को बंद न करें। फिर चार्जिंग केस के पीछे सेटअप बटन दबाएं। जल्द ही आपको स्टेटस लाइट चमकती दिखाई देगी, अब आप पेयरिंग मोड में हैं।
8. एक बार में एक डिवाइस से कनेक्ट करें
- AirPods को एक ही समय में कई उपकरणों से कनेक्ट करने के लिए डिज़ाइन नहीं किया गया है। इसलिए, यदि एक से अधिक ब्लूटूथ उपलब्ध हैं तो AirPods लिंक किए गए iCloud खाते के आधार पर एक गलत डिवाइस से जुड़ जाते हैं।
- परिणामस्वरूप आपको अपने लक्षित डिवाइस से ऑडियो नहीं मिलेगा। इस समस्या को ठीक करने के लिए पहले सभी iCloud लिंक्ड डिवाइस पर ब्लूटूथ को बंद कर दें, जहां से आप AirPods को कनेक्ट करने का इरादा नहीं रखते हैं। फिर AirPods को अपनी पसंद के Apple डिवाइस में सिंक करें।
9. एयरपॉड्स और केस से कार्बन / मलबे को साफ करें

- समय के साथ चार्जिंग पॉइंट अपने आसपास मलबा और कार्बन जमा कर सकते हैं। आपके AirPods को फिर से काम करने के लिए इसे साफ करने की आवश्यकता हो सकती है।
- इसे साफ करने के लिए एक मुलायम ब्रिसल वाला पुराना टूथब्रश और एक मुलायम सूती रेशे वाला कपड़ा/तौलिया लें। अब AirPods के चार्जिंग पॉइंट्स और केस को ब्रश से साफ करें, लेकिन बहुत हल्के हाथ का उपयोग करें, बहुत अधिक बल न लगाएं। शेष केस को कपड़े से साफ करें और सुनिश्चित करें कि आप अपने केस के अंदर कोई फाइबर नहीं छोड़ते हैं।
10. सभी सेटिंग्स रीसेट करें
सुनिश्चित करें कि, आपके iPhone को रीसेट करने से iPhone का कोई डेटा नहीं मिटेगा। लेकिन यह आपकी सभी सेटिंग्स को डिफ़ॉल्ट फ़ैक्टरी सेटिंग्स पर उलट देगा। इससे यह सुनिश्चित करने में मदद मिलेगी कि समस्या सेटिंग्स से संबंधित नहीं है। अगर कुछ सेटिंग्स के कारण AirPods काम नहीं कर रहे हैं तो यह ट्रिक उसे ठीक कर देगी।
IPhone पर सेटिंग्स रीसेट करने के लिए इस पथ का अनुसरण करें सेटिंग्स >> सामान्य >> रीसेट >> सभी सेटिंग्स रीसेट करें.
11. अपने AirPods को बदलें या मरम्मत करें
यदि फिर भी, आपको अपने AirPods के साथ समस्या हो रही है तो यह आपके AirPods के साथ समस्या है। समस्या को ठीक करने के लिए आपको मरम्मत केंद्र की तलाश करनी चाहिए। आप Apple आधिकारिक पोर्टल पर प्रतिस्थापन का अनुरोध भी कर सकते हैं।
यह पोस्ट कितनी उपयोगी थी?
इसे रेट करने के लिए किसी उपयुक्त स्टार पर क्लिक करें!
औसत रेटिंग / 5। मत गणना: