IPhone को कैसे ठीक करें सर्चिंग इश्यू कहते हैं

आपके साथ क्या होगा जब iPhone स्क्रीन के शीर्ष पर खोज या कोई सेवा नहीं कहता है? ठीक है, आप फोन कॉल नहीं कर सकते, संदेश नहीं भेज सकते, या सेलुलर डेटा का उपयोग नहीं कर सकते। अब आपके पास ज्यादा स्मार्टफोन नहीं है, तो आप क्या कर सकते हैं? क्या आप इस तरह की समस्या को बर्दाश्त कर सकते हैं जो आपके iPhone की बैटरी को तेजी से खत्म करती रहती है? बिल्कुल नहीं! सर्चिंग पर अटकी आईफोन की समस्या का जल्द से जल्द समाधान किया जाए। नीचे, आपको इस लेख में सभी संभावित सुधार मिलेंगे।
भाग 1: 8 iPhone को ठीक करने के समाधान कहते हैं खोज समस्या
तरीका 1: अपने कवरेज क्षेत्र की जाँच करें। सेटिंग मेनू पर जाएं> फिर सेल्युलर चुनें> उसके बाद सेल्युलर डेटा विकल्प> फिर डेटा रोमिंग पर स्विच करें
तरीका 2: इसे फिर से चालू और बंद करने का प्रयास करें। अपने डिवाइस को लगभग 20 के लिए बंद करें और फिर इसे तब तक चालू करें जब तक कि Apple लोगो दिखाई न दे।
तरीका 3: अपनी कैरियर सेटिंग अपडेट करें। अपडेट की जांच करने के लिए, आपको सेटिंग मेनू पर जाना होगा > वहां सामान्य > फिर अबाउट पर क्लिक करना होगा। यदि कोई अपडेट मौजूद है, तो आपको अपनी कैरियर सेटिंग्स को अपडेट करने का विकल्प मिलेगा।
तरीका 4: सिम कार्ड को बाहर निकालकर फिर से वापस रखना।
नोट: यदि सिम खराब हो जाता है या सिम ट्रे में फिट नहीं होता है, तो आपको अपने कैरियर से संपर्क करना होगा।
तरीका 5: नेटवर्क सेटिंग्स को रीसेट करें। सेटिंग्स> सामान्य> रीसेट> नेटवर्क सेटिंग्स रीसेट करें पर जाएं
नोट: यह आपके सभी सहेजे गए पासवर्ड जैसे कि आपके फ़ोन पर वाई-फाई पासवर्ड को भी हटा देगा। सुनिश्चित करें कि आपने उन्हें कहीं लिख दिया है या आगे बढ़ने से पहले आपके पास अपने फोन पर संग्रहीत सभी महत्वपूर्ण नेटवर्क जानकारी का बैकअप है।
तरीका 6: iPhone अपडेट करें। सेटिंग्स> सामान्य विकल्प> पर जाएं और फिर नवीनतम संस्करण में सॉफ़्टवेयर अपडेट चुनें।
रास्ता 7: कैरियर प्रदाता से संपर्क करें और उनसे मदद मांगें।
तरीका 8: अपने डिवाइस को DFU मोड में फ़ोर्स करें, लेकिन यह आपके iPhone पर आपके सभी डेटा को मिटा देगा, इसलिए कृपया पहले से बैकअप लें। IPhone को PC से कनेक्ट करें> iTunes खोलें> स्लीप और डिवाइस के होम बटन को iPhone 6s और नीचे या वॉल्यूम डाउन बटन को दबाकर रखें> स्लीप बटन को छोड़ दें लेकिन होम बटन (iPhone 6s और नीचे) या वॉल्यूम डाउन को दबाए रखें बटन (iPhone 7 और इसके बाद के संस्करण) जब तक iTunes ने पुनर्प्राप्ति मोड के तहत iPhone का पता नहीं लगाया > डिवाइस होम बटन जारी करें। उसके बाद आपके iPhone का डिस्प्ले पूरी तरह से काला दिखाई देगा, उसने DFU मोड में प्रवेश किया> iTunes की मदद से अपने बैकअप को iPhone में पुनर्स्थापित करें।
भाग 2: फिक्स iPhone कहता है खोज समस्या
अगर आप अपना डेटा नहीं खोना चाहते हैं, तो आपको iOS सिस्टम रिकवरी की मदद चाहिए। नीचे दी गई स्टेप बाई स्टेप प्रक्रिया का पालन करें।
चरण 1: अपने पीसी पर सॉफ्टवेयर लॉन्च करें, आईओएस सिस्टम रिकवरी चुनें। इसके बाद, अपने डिवाइस को पीसी से कनेक्ट करें, एक बार जब प्रोग्राम आपके आईफोन का पता लगा लेता है, तो स्टार्ट पर टैप करें।
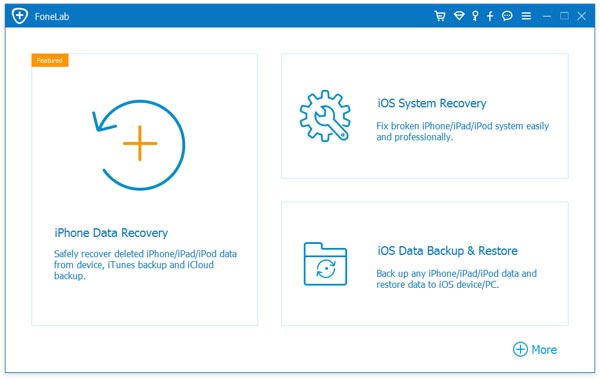
चरण 2: iPhone को DFU मोड में बूट करें।
DFU मोड के लिए iPhone 7, 8, X के लिए चरण: अपने डिवाइस को स्विच ऑफ करें> लगभग 10 सेकंड के लिए वॉल्यूम और पावर बटन को पूरी तरह से दबाए रखें> DFU मोड दिखाई देने तक वॉल्यूम बटन को दबाए रखते हुए पावर बटन को छोड़ दें।
अन्य उपकरणों के लिए कदम:
फोन स्विच ऑफ करें> पावर और होम बटन को लगभग 10 सेकंड के लिए दबाए रखें> डिवाइस पावर बटन को छोड़ दें लेकिन होम बटन को तब तक जारी रखें जब तक कि DFU मोड दिखाई न दे।
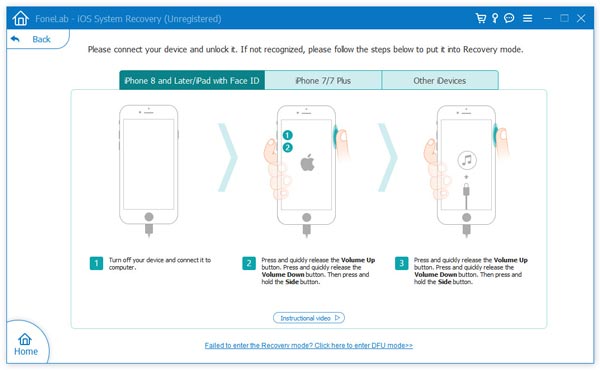
चरण 3: अब आपको सही डिवाइस विवरण जैसे मॉडल, फर्मवेयर विवरण चुनने की आवश्यकता है। इसके बाद डाउनलोड पर टैप करें।
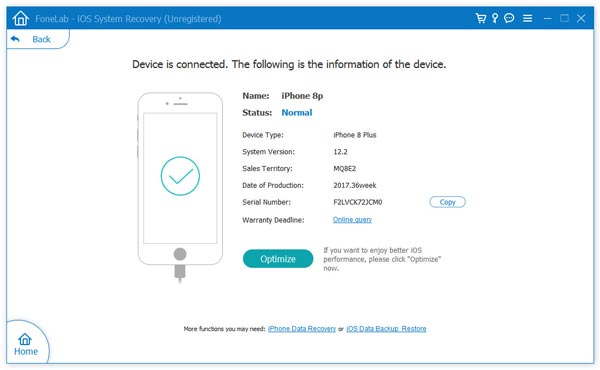
चरण 4: डाउनलोड पूरा होने के बाद, मरम्मत प्रक्रिया शुरू करने के लिए अभी ठीक करें चुनें। कुछ मिनटों के बाद, आपका उपकरण सामान्य रूप से वापस आ जाएगा और आपकी समस्या दूर हो जाएगी।
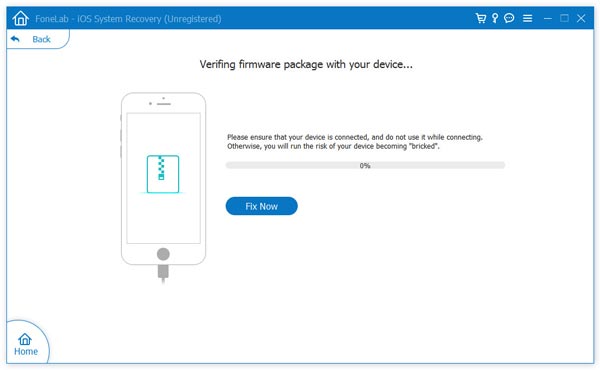
यह पोस्ट कितनी उपयोगी थी?
इसे रेट करने के लिए किसी उपयुक्त स्टार पर क्लिक करें!
औसत रेटिंग / 5। मत गणना:

