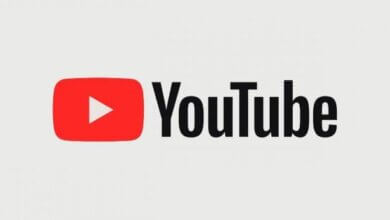[2024] आईफोन और आईपैड पर यूट्यूब वीडियो कैसे डाउनलोड करें
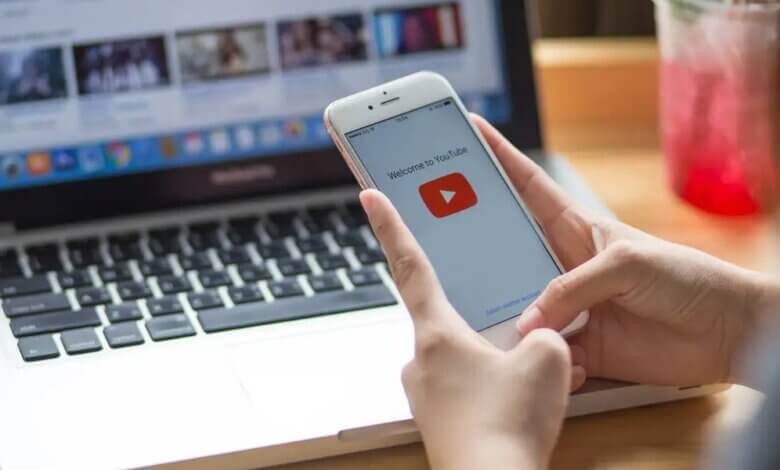
हो सकता है कि आप YouTube पर मिले वीडियो को सहेजना चाहें और जब आप वाई-फ़ाई से दूर हों तो उसे देखें। अपने iPhone या iPad पर YouTube वीडियो डाउनलोड करने से आपको इंटरनेट से कनेक्ट न होने पर भी एक्सेस मिल जाएगी।
आईफोन या आईपैड पर यूट्यूब वीडियो कैसे डाउनलोड करें? यदि आपको इसके बारे में कोई जानकारी नहीं है, तो हम आपको दिखाएंगे कि कैसे।
यह आपके कंप्यूटर पर YouTube वीडियो डाउनलोड करने से थोड़ा अधिक कठिन हो सकता है। लेकिन इसका मतलब यह नहीं कि यह असंभव है. अपने पसंदीदा YouTube वीडियो को अपने iOS डिवाइस पर सहेजने के कई तरीके हैं। यह पोस्ट आपको iPhone या iPad पर YouTube वीडियो डाउनलोड करने के 5 प्रभावी तरीके दिखाएगी।
तरीका 1: YouTube वीडियो मुफ़्त में डाउनलोड करने के लिए YouTube प्रीमियम की सदस्यता लें
अपने iPhone या iPad पर YouTube वीडियो डाउनलोड करने का सबसे सीधा तरीका YouTube प्रीमियम सदस्यता है। YouTube वीडियो को आपके iOS डिवाइस पर सहेजने का यह एकमात्र कानूनी तरीका हो सकता है। जब आप $11.99 प्रति माह पर YouTube प्रीमियम की सदस्यता लेते हैं, तो आप बिना विज्ञापन के वीडियो देख पाएंगे और वीडियो के नीचे डाउनलोड बटन देख पाएंगे। ऑफ़लाइन देखने के लिए YouTube वीडियो को 1080p पर डाउनलोड करने का तरीका यहां दिया गया है:
- YouTube खोलें और वह वीडियो ढूंढें जिसे आप अपने iPhone/iPad में सहेजना चाहते हैं।
- पर क्लिक करें डाउनलोड बटन जब वीडियो YouTube ऐप में चल रहा हो।
- फिर जाएं पुस्तकालय > डाउनलोड डाउनलोड किए गए वीडियो को खोजने के लिए और जब चाहें इसे स्वतंत्र रूप से देखें।
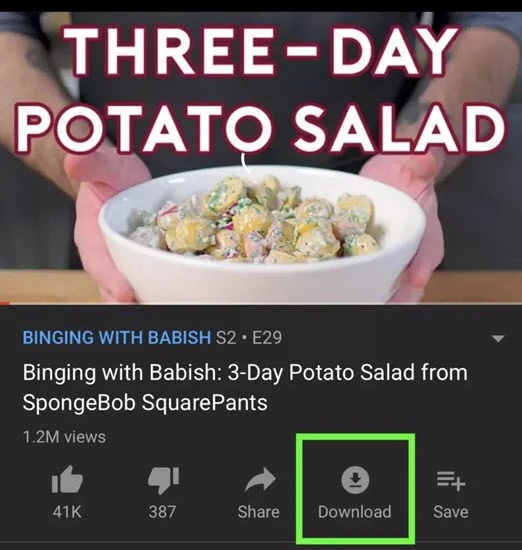
तरीका 2: शॉर्टकट ऐप के जरिए आईफोन में यूट्यूब वीडियो कैसे डाउनलोड करें
यदि आप YouTube प्रीमियम की सदस्यता नहीं लेना चाहते हैं, तो आप अपने iOS डिवाइस पर YouTube वीडियो डाउनलोड करने के लिए तृतीय-पक्ष शॉर्टकट ऐप का उपयोग करना चुन सकते हैं। कृपया पहले अपने iPhone या iPad को नवीनतम iOS संस्करण में अपडेट करें और फिर शॉर्टकट ऐप का उपयोग करके YouTube वीडियो डाउनलोड करने के लिए इन सरल चरणों का पालन करें:
चरण 1: डाउनलोड करें शॉर्टकट ऐप स्टोर से ऐप खोलें और फिर खोलें इस पृष्ठ आपके डिवाइस पर। नल शॉर्टकट प्राप्त करें इसे स्थापित करने के लिए।
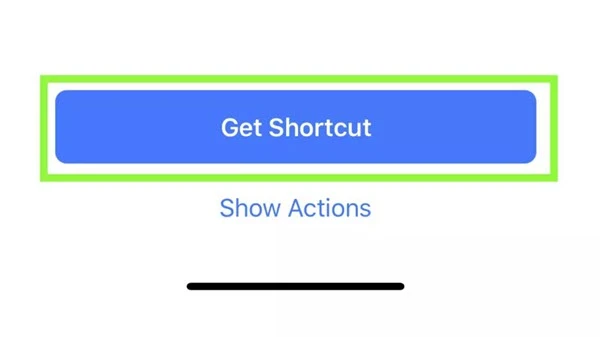
चरण 2: कोई भी ऐप खोलें और पर टैप करें Share बटन। नीचे दिए गए आइकनों की पंक्तियों पर बाईं ओर तब तक स्वाइप करें जब तक कि आप इसे न देख लें अधिक चिह्न। उस पर टैप करें और फिर शॉर्टकट के आगे वाले स्विच को ऑन करें।
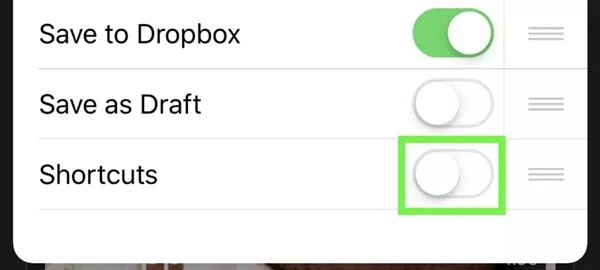
चरण 3: अब YouTube ऐप खोलें और वह वीडियो चलाएं जिसे आप डाउनलोड करना चाहते हैं। जब वीडियो चल रहा हो, तब टैप करें Share और फिर चुनें शॉर्टकट.
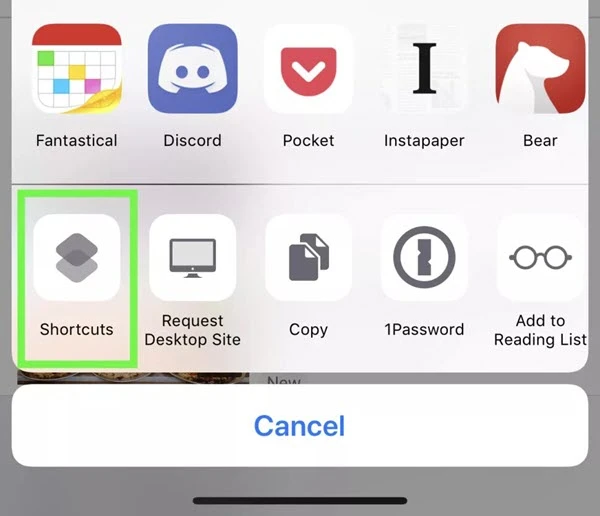
चरण 4: नल टोटी डाउनलोड यूट्यूब और वीडियो आपके आईफोन में डाउनलोड हो जाएगा। वीडियो डाउनलोड हो जाने के बाद, पर टैप करें फोटो एलबम में सेव करें और वीडियो फोटो एप में उपलब्ध होगा।
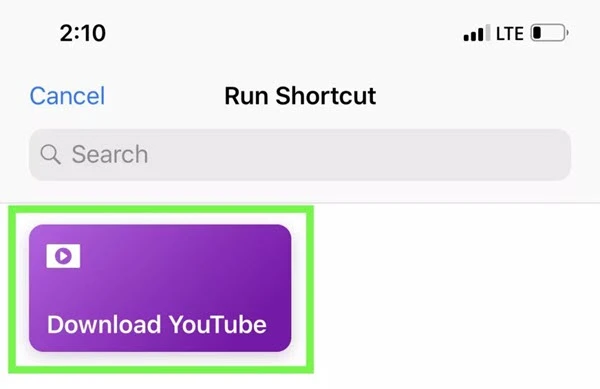
तरीका 3: ऑनलाइन टूल के जरिए आईफोन में यूट्यूब वीडियो कैसे डाउनलोड करें
Apple ने iPhone के लिए सभी YouTube वीडियो डाउनलोडर ऐप को ऐप स्टोर से हटा दिया है। सौभाग्य से, आपके iPhone या iPad पर YouTube वीडियो डाउनलोड करने का एक समाधान है। आप YouTube से वीडियो सहेजने के लिए फ़ाइल प्रबंधक ऐप और ऑनलाइन टूल का उपयोग कर सकते हैं। यहाँ आपको क्या करना है:
चरण 1: डाउनलोड करें और इंस्टॉल करें पठन द्वारा दस्तावेज अपने डिवाइस पर ऐप। यह एक फ्री फाइल मैनेजर ऐप है जो इन-बिल्ट ब्राउजर के साथ आता है, जो यूट्यूब वीडियो डाउनलोड करने में आपकी मदद कर सकता है।
चरण 2: अब YouTube पर जाएं और उस वीडियो का पता लगाएं जिसे आप डाउनलोड करना चाहते हैं। पर टैप करें Share आइकन और फिर चुनें लिंक कॉपी करें.
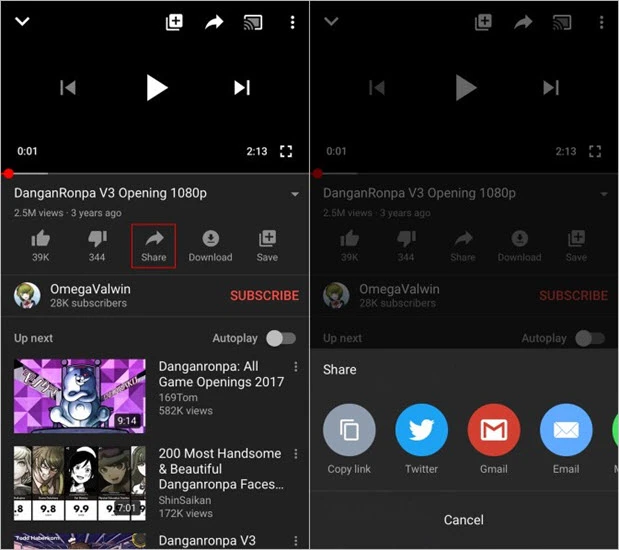
चरण 3: दस्तावेज़ ऐप पर वापस जाएँ और ब्राउज़र तक पहुँचने के लिए निचले-दाएँ कोने में स्थित आइकन पर टैप करें। एक ऑनलाइन डाउनलोडर पर जाएं जैसे Y2Mate दिए गए फ़ील्ड में लिंक पेस्ट करने के लिए।
चरण 4: पर क्लिक करें डाउनलोड बटन और साइट वीडियो के लिए डाउनलोड लिंक सूचीबद्ध करेगी। अपनी ज़रूरत की गुणवत्ता चुनें और टैप करें डाउनलोड इसके बगल में बटन। एक बार वीडियो डाउनलोड हो जाने के बाद, आप इसे अपने iPhone के कैमरा रोल में स्थानांतरित कर सकते हैं।
तरीका 4: यूट्यूब वीडियो को एक क्लिक में कैसे डाउनलोड करें
IPhone के लिए वीडियो डाउनलोडर ऐप्स के विपरीत, कंप्यूटर पर YouTube वीडियो डाउनलोड करने के लिए कई वीडियो डाउनलोडर टूल उपलब्ध हैं। इस मामले में, आप अपने डेस्कटॉप पर YouTube से वीडियो भी डाउनलोड कर सकते हैं और फिर वीडियो को अपने iPhone या iPad में स्थानांतरित कर सकते हैं।
यहां हम आपको उपयोग करने की सलाह देते हैं ऑनलाइन वीडियो डाउनलोडर, YouTube और अन्य वीडियो-साझाकरण साइटों से वीडियो डाउनलोड करने के लिए एक बेहतरीन टूल। इसके इस्तेमाल से आप 720p, 1080p और यहां तक कि 4K में भी तेज गति से वीडियो डाउनलोड कर सकते हैं।
YouTube वीडियो डाउनलोड करने के लिए इन सरल चरणों का पालन करें।
चरण 1: डाउनलोड करो और इंस्टॉल करो ऑनलाइन वीडियो डाउनलोडर आपके कंप्युटर पर। इंस्टालेशन के बाद प्रोग्राम चलाएँ।

चरण 2: अपने कंप्यूटर पर YouTube खोलें और पता बार में वीडियो के लिंक को कॉपी करें।
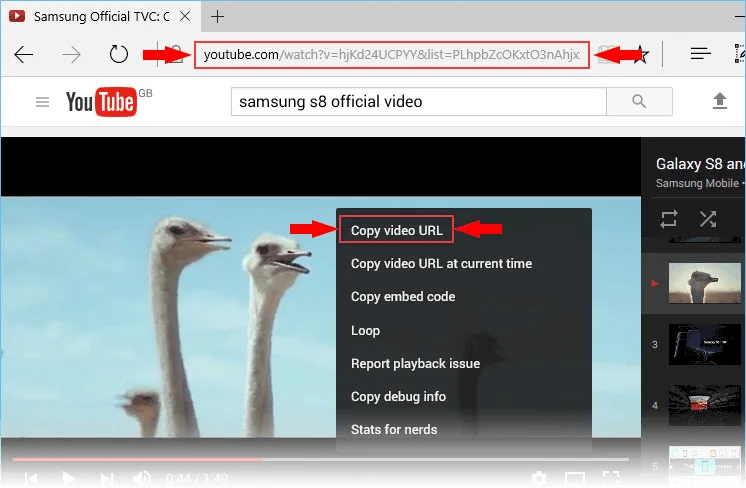
चरण 3: डाउनलोडर पर वापस जाएं और पर क्लिक करें + यूआरएल चिपकाएँ वीडियो के लिंक को प्रोग्राम में पेस्ट करने के लिए आइकन। पॉपअप बॉक्स में, आप आउटपुट क्वालिटी और सेव लोकेशन सहित अपनी पसंदीदा सेटिंग्स चुन सकते हैं।
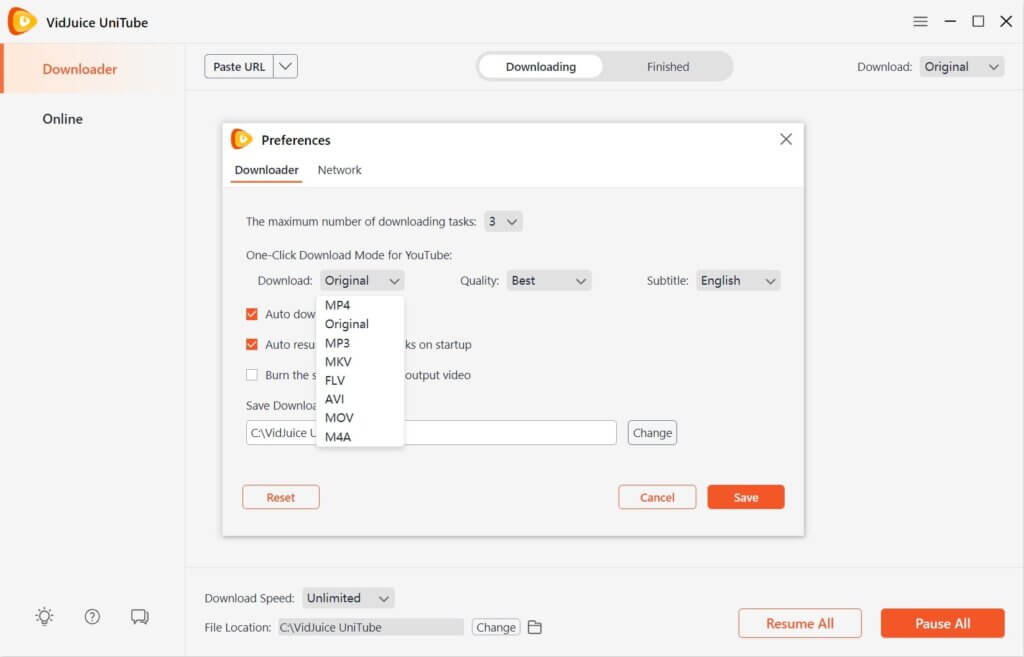
चरण 4: क्लिक करें डाउनलोड और प्रोग्राम वीडियो डाउनलोड करना शुरू कर देगा। जब डाउनलोड पूरा हो जाए, तो पर क्लिक करें फोल्डर डाउनलोड किए गए वीडियो तक पहुंचने के लिए आइकन।

फिर आप आईट्यून्स या आईफोन ट्रांसफर जैसे किसी अन्य आईफोन प्रबंधन टूल का उपयोग करके डाउनलोड किए गए यूट्यूब वीडियो को आसानी से अपने आईओएस डिवाइस पर स्थानांतरित कर सकते हैं।
तरीका 5: स्क्रीन रिकॉर्डिंग द्वारा YouTube वीडियो को iPhone में कैसे सेव करें
यदि आपका iPhone iOS 11 या बाद के संस्करण चला रहा है, तो आप आसानी से अपने डिवाइस की स्क्रीन रिकॉर्ड कर सकते हैं और आप इस सुविधा का उपयोग उस YouTube वीडियो को रिकॉर्ड करने के लिए कर सकते हैं जिसे आप सहेजना चाहते हैं। यह विधि सरल और पूर्णतः निःशुल्क है। इसे करने के लिए इन सरल चरणों का पालन करें:
- अपने iPhone पर YouTube ऐप खोलें और वह वीडियो ढूंढें जिसे आप डाउनलोड करना चाहते हैं।
- अपने डिवाइस के ओरिएंटेशन को लैंडस्केप में बदलें और फिर एक्सेस करने के लिए ऊपर की ओर स्वाइप करें नियंत्रण केंद्र। इस पर टैप करें अभिलेख बटन.
- वीडियो चलाना प्रारंभ करें और जब वीडियो बंद हो जाए, तो टैप करें अभिलेख रिकॉर्डिंग समाप्त करने के लिए फिर से बटन। रिकॉर्ड किया गया वीडियो आपके कैमरा रोल में सहेजा जाएगा।
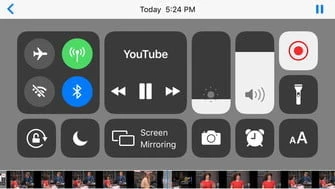
यह पोस्ट कितनी उपयोगी थी?
इसे रेट करने के लिए किसी उपयुक्त स्टार पर क्लिक करें!
औसत रेटिंग / 5। मत गणना: