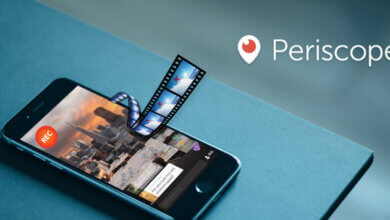वीएलसी के साथ वीडियो कैसे डाउनलोड करें (यूट्यूब शामिल)

यह संभव है कि आपने a . के बारे में सुना और प्रयोग किया हो VLC मीडिया प्लेयर स्ट्रीमिंग वीडियो चलाने के लिए. लेकिन इसकी अधिक संभावना है कि इसका नाम आपको मूर्ख बनाता है - वीएलसी मीडिया प्लेयर किसी भी तरह से एक चाल वाला टट्टू नहीं है। इसके बजाय, यह एक फीचर-पैक शक्तिशाली टूल है जो न केवल स्ट्रीमिंग वीडियो चलाने में सक्षम है बल्कि सभी लोकप्रिय वेबसाइटों से वीडियो डाउनलोड करने में भी सक्षम है, जैसे यूट्यूब.
आज आप के बारे में जानेंगे मैक/विंडोज पर वीएलसी के साथ वीडियो कैसे डाउनलोड करें और एक ही मार्ग में इसका उपयोग करते समय शामिल समस्याओं की एक श्रृंखला को हल करें।
वीएलसी की छिपी विशेषता: इंटरनेट से वीडियो डाउनलोड करें
वास्तव में, वीएलसी के साथ वीडियो डाउनलोड करने के दो तरीके हैं। यहां मैं आसान परिचय दूंगा। उदाहरण के तौर पर YouTube वीडियो डाउनलोड करने वाले वीएलसी के साथ कृपया नीचे दिए गए चरणों का पालन करें।
चरण 1. वीएलसी को फायर करें
अपने विंडोज या मैक पर वीएलसी मीडिया प्लेयर स्थापित करने के बाद, इसे फायर करें।
चरण 2. YouTube से वीडियो URL की प्रतिलिपि बनाएँ
YouTube पर वीडियो के लिए जाएं और पेज के ऊपर ब्राउज़र के एड्रेस बार से लिंक को कॉपी करें।
चरण 3. वीडियो यूआरएल को वीएलसी में पेस्ट करें और खेलना शुरू करें
विंडोज़ में:
वीएलसी मुख्य इंटरफ़ेस में "मीडिया"> "ओपन नेटवर्क स्ट्रीम" पर क्लिक करें।

फिर पॉप-अप विंडो पर नेटवर्क टैब के तहत, आपको YouTube वीडियो URL दर्ज करना चाहिए जिसे आपने YouTube से कॉपी किया है। वीडियो चलाना शुरू करने के लिए "प्ले" बटन दबाएं।

मैक पर:
"फ़ाइल" > "नेटवर्क खोलें" पर क्लिक करें, YouTube वीडियो URL दर्ज करें और "खोलें" पर क्लिक करें।
चरण 4. YouTube वीडियो की कोडेक जानकारी प्राप्त करें और कॉपी करें
विंडोज़ में:
"स्थान" शीर्षक के बगल में पूरा URL कॉपी करने के लिए "टूल्स"> "कोडेक सूचना" को हिट करें। यह YouTube वीडियो का सीधा URL है।

मैक पर:
वीएलसी में यूट्यूब वीडियो का चयन करें, और "विंडो"> "मीडिया सूचना" दबाएं। आप "स्थान" इनपुट बॉक्स की तलाश कर रहे हैं।
चरण 5. पता बार में URL दर्ज करें और YouTube वीडियो डाउनलोड करें
एक वेब ब्राउजर पेज खोलें और अपने कीबोर्ड पर "एंटर" हिट करने से पहले कॉपी किए गए लोकेशन यूआरएल को एड्रेस बार में पेस्ट करें। उसके बाद "सहेजें" बटन के अधिक क्लिक की आवश्यकता हो सकती है, जो वीडियो लिंक और आपके ब्राउज़र की सेटिंग पर निर्भर करता है।
VLC का उपयोग करके YouTube डाउनलोड करने में आने वाली समस्याएं
अब, क्या आपने अभी तक VLC का उपयोग करके YouTube वीडियो डाउनलोड करना सीख लिया है? यदि अभ्यास के दौरान आपको कुछ समस्याएँ आती हैं तो चिंता न करें। सही प्रक्रियाओं का पालन न करने की संभावना से इंकार करने के लिए आपको सबसे पहले उपरोक्त चरणों को अधिक सावधानी से दोहराने की आवश्यकता है। यदि वह समस्या बनी रहती है, तो आपको गद्यांश के दूसरे भाग को पढ़ने की आवश्यकता हो सकती है। हमने वीएलसी के साथ वेबसाइटों से वीडियो सहेजने में शामिल कुछ सामान्य समस्याओं को सूचीबद्ध किया है और हमारे समाधान दिए हैं।
समस्या 1:
"अफसोस की बात है कि यह मेरे लिए काम नहीं किया। इसने वीडियो डाउनलोड किया लेकिन एक प्लेएबल वीडियो प्राप्त करने के बजाय मुझे अपने डाउनलोड फ़ोल्डर में "फाइल" नामक एक फाइल मिलती है।
समाधान A: फ़ाइल नाम में एक एक्सटेंशन डालें जब यह आपको "फ़ाइल नाम दर्ज करें", जैसे ".mp4" या ".avi"।
समाधान बी: फ़ाइल को ".mp4" में बदलने के लिए वीडियो कनवर्टर का उपयोग करें।
समस्या 2:
"मैं वीएलसी के साथ कुछ यूट्यूब वीडियो डाउनलोड कर सकता था जबकि अन्य काम नहीं करते थे।"
उपाय: जांचें कि क्या वीडियो को "आयु-प्रतिबंधित वीडियो (समुदाय दिशानिर्देशों के आधार पर)" टैग किया गया है। अगर ऐसा है, तो YouTube नीतियों के कारण स्थापित तरीके का उपयोग करके वीडियो डाउनलोड नहीं होगा। इससे छुटकारा पाने का कोई उपाय नहीं है। तो वीएलसी विकल्पों का प्रयास करें।
ऑनलाइन वीडियो डाउनलोड करने के लिए वीएलसी का एक विकल्प
वीएलसी की अंतर्निहित डाउनलोड सुविधा कमियों के बिना नहीं जा सकती क्योंकि यह वीडियो डाउनलोड में विशेषज्ञ नहीं है। दरअसल, कुछ वीडियो उनके वेबसाइट प्रोग्राम द्वारा अत्यधिक संरक्षित होते हैं और वीएलसी द्वारा हथियाने से रोका जाता है। ऐसी समस्या को हल करने के लिए, मेरा सुझाव है कि आप कुछ पेशेवर वीडियो डाउनलोडर को ऑफ़लाइन देखने के लिए लोकप्रिय वेबसाइटों से वीडियो डाउनलोड करने का प्रयास करें।
ऑनलाइन वीडियो डाउनलोडर YouTube वीडियो प्राप्त करने के लिए सर्वश्रेष्ठ वीडियो डाउनलोडर्स में से एक है। यूट्यूब के अलावा, यह फेसबुक, ट्विटर, टिकटॉक, इंस्टाग्राम, डेलीमोशन, वीमियो, साउंडक्लाउड आदि को सपोर्ट करने का दावा करता है। एक साफ और सहज इंटरफ़ेस के साथ, ऑनलाइन वीडियो डाउनलोडर को कुछ ही क्लिक के साथ उपयोग करना बहुत आसान है। अब यह विंडोज़ और मैक दोनों सिस्टम को सपोर्ट करता है। आप इसे नीचे दिए गए बटन से आज़मा सकते हैं।
ऑनलाइन वीडियो डाउनलोडर के साथ इंटरनेट से आसानी से वीडियो प्राप्त करने के लिए नीचे दिए गए चरणों का पालन करें
चरण 1. ऑनलाइन वीडियो डाउनलोडर स्थापित करें और खोलें
इंस्टॉलेशन पैकेज प्राप्त करें और कंप्यूटर पर ऑनलाइन वीडियो डाउनलोडर स्थापित करने के लिए निर्देशों का पालन करें। फिर इसे खोलें।

चरण 2. वीडियो लिंक को कॉपी और पेस्ट करें
अपने पसंदीदा वीडियो वाले पेज पर जाएं और ऊपर दिए गए एड्रेस बार से वीडियो लिंक को कॉपी करें। फिर वीडियो लिंक को सर्च बॉक्स में पेस्ट करने के लिए ऑनलाइन वीडियो डाउनलोडर के मुख्य इंटरफेस पर जाएं। वीडियो की व्याख्या करने के लिए बॉक्स के दाईं ओर "विश्लेषण करें" बटन दबाएं।

चरण 3. प्रारूप चुनें और वीडियो डाउनलोड करें
पॉप-अप विंडो से, आउटपुट स्वरूप और गुणवत्ता तय करें, फिर "डाउनलोड" बटन पर क्लिक करें। कार्यक्रम तुरंत वीडियो डाउनलोड करना शुरू कर देगा। जब डाउनलोडिंग प्रक्रिया समाप्त हो जाती है, तो आप डाउनलोड किए गए वीडियो को खोजने के लिए "समाप्त" टैब पर जा सकते हैं।

आशा है कि उपरोक्त जानकारी आपके मैक या विंडोज पर वीएलसी के साथ वीडियो डाउनलोड करते समय आपकी समस्याओं का समाधान कर सकती है। यदि आप वीएलसी के अंतर्निहित डाउनलोड फ़ंक्शन से इतने संतुष्ट नहीं हैं, तो कोशिश करना आपकी सबसे अच्छी शर्त है ऑनलाइन वीडियो डाउनलोडर, जो उपयोग करने में काफी आसान और कुशल है।
यह पोस्ट कितनी उपयोगी थी?
इसे रेट करने के लिए किसी उपयुक्त स्टार पर क्लिक करें!
औसत रेटिंग / 5। मत गणना: